ヒント1:ラスターグラフィックとは何ですか?
ヒント1:ラスターグラフィックとは何ですか?
ラスター グラフィックス 長方形の行列の形でイメージを表現する方法です。このようなマトリックスの各セルは着色された点である。このようなグリッドの要素はピクセルと呼ばれます。
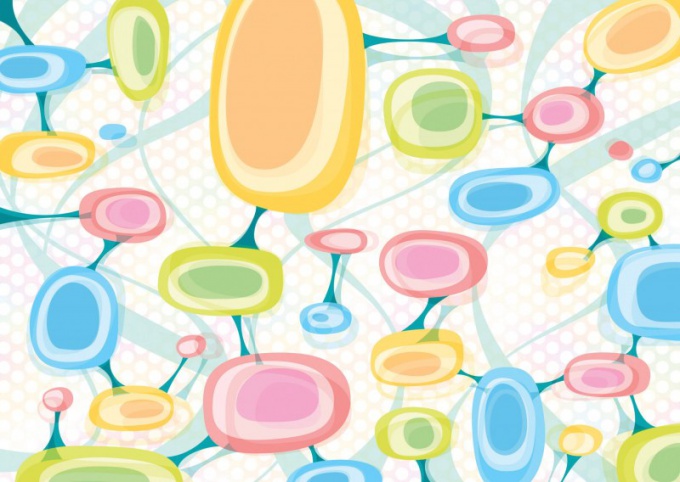
指示
1
ラスターグラフィックの主な用途 - これは画像のデジタル化です。すべてのコンピュータ画像は、ベクトルまたはラスタグラフィックスを使用して取得されます。現代の写真およびビデオカメラは、すぐにラスターグラフィックスの画像を作成します。
2
画像データは、ピクセル数、色深度(色合いの数)、色空間および解像度の特徴を有する。
3
重大な問題が1つあります。この技術を使用します。ラスターグラフィックスの画像は、十分に大きなボリュームを有する。それを解決するには、そのようなファイルを圧縮するための特別な方法がありました。圧縮後に取得されるすべてのファイルは、2つのタイプに分割されます。最初の画像には、圧縮後に品質を損なわない画像が含まれています。第2の種類のファイルの品質は、元のバージョンとは大きく異なります。
4
最高品質の画像が本質的ですフォーマットPNG。このタイプのファイルは、1つのピクセルで最大48ビットの情報を保持できます。 PNG形式で保存された画像には、280兆を超える異なる色合いが含まれています。
5
最も一般的なファイル形式は、可逆圧縮法で得られる方法はBMPである。 BMP画像を表示する場合、1600万色以上の異なる色を使用できます。各ピクセルは24ビットの情報を運びます。
6
古いGIFラスタグラフィックスフォーマットもあります。現在のところ、アニメーションメソッドの作成に使用できるため、このメソッドが使用されています。
7
ほとんどの場合、JPEGファイルの形式を見ることができます。 これはC-Cube Microsystemsによって開発されました。その使用の主な目的は、深い色の写真を保存することです。 JPEG形式の画像は、メディア上のスペースが比較的少なく、非常に人気がありました。
ヒント2:ラスターイメージとその操作方法
デジタルグラフィックスを研究するとき、最初のトピックの1つはそのタイプです。これらには、ベクトル画像とビットマップ画像が含まれます。後者の特徴は画素構造である。

ビットマップと呼ばれる画像
ビットマップ画像は最小ピクセルと呼ばれる正方形の粒子。これらの四角形は、特殊な長方形のグリッドの形で編成されています。ラスタグラフィックスの主な特徴は、高さと幅(ピクセル)とビット/ピクセル値です。最後の値は、そのような四角形にいくつの色が出現する可能性があるかを示します。カラーモデルに基づいて、ビットマップ画像は、RGB(レッド・グリーン青)が、この場合には、各画素が前記色の3つのバイトを含むであろうし、これらのバイトのそれぞれは、値が最終的な依存するであろうものから0から255までの値をとる場合このタイプの画像の品質は、解像度と色深度によって決まります。第1の特徴は、前記画像中のどれだけ注目画素、より多く、より高い解像度のグラフィック。各画素に含まれる情報の量は、約色深度交渉、大きな値、より柔らかく、より快適な画像の色合い。増加明瞭が失われると、解像度が高くない場合、個々の画素が発生する可能性がありますビットマップグラフィックスの欠点は、スケーリングされています。ビットマップグラフィックスフォーマット
ラスタグラフィックスを持つファイルは異なる可能性があります拡大は、彼らはもともとWindowsオペレーティングシステムに組み込まれて所望の点rezultata.Prostoy BMPの画像フォーマットに応じて、品質のファイル圧縮と最適化のための様々な方法を使用し、それはファイルを圧縮しませんので、その大きさは、十分なbolshoy.Grafika GIF形式は、小さなを持っていることが多いです色の深さは8ビットに等しい。そのような画像は、通常、サイズが小さく、ウェブページ上での使用に便利な透明な背景の使用を可能にする。しかし、このような24ビットの深さでグラフィックJPG fotografiy.Formatために適していない品質の損失の画像圧縮アルゴリズムを使用します。これは、理由は数百万色のサポートの写真のための素晴らしいですが、あなたは同じ画像を保存するたびに、それが品質に失うが、この場合には、品質を損なうことなく、圧縮アルゴリズムと仕事の小さなrazmer.Fayly PNGの種類があり、保存します不足から、JPEGのように。このような画像の深さが理由だけ1600万に等しい色の数を送信することが可能であるものの、64ビットに達します。ベクトルグラフィックスの追加の利点は、このフォーマットprozrachnosti.TIFFの使用はPNG外観に使用されたフォーマットであるが、その多くの変形および処理のための統一されたプラットフォームの欠如のため、それが中止されているです。 TIFFは、品質の低下とそれなしの両方で画像を圧縮できます。ヒント3:ベクターグラフィックとは何ですか?
ベクタグラフィックスは、ラスタイメージと比較して最もモダンなコンピュータシステムのグラフィック情報を表現する方法の1つです。

あなたは必要になります
- インターネットに接続されたコンピュータ。
指示
1
のイメージ構築の原則ベクトルグラフィックスを使用すると、幾何学的な基本図形を使用してオブジェクトを描くことができます。同様の図形には点、線、スプライン、ポリゴンがあります。これは、ベクトルグラフィックスの原則に基づいて構築されたグラフィックスピクチャは、ラスタグラフィックスとは完全に反対の数学関数のセットであり、マトリクスを構成するピクセル(ピクセル)のセットで構成されます。
2
コンピュータシステムでは、両方ベクタイメージ、およびラスタ。したがって、あるフォーマットを別のフォーマットに変換するには、特別なコンバータ(ビデオカードの機能に基づくソフトウェアとハードウェアの両方)が使用されます。
3
シンプルなイメージを構築する原則は面白いです例えば、円などのベクトル形式で表示されます。数学の観点から、円を作成するには、円の中心の位置、半径の値、さらには2つの色、つまり形状と輪郭を記入するだけで済みます。また、円の輪郭の太さに関する情報が必要です。これらのパラメータは、画像をベクトル形式で形成するときに使用されます。
4
ベクターグラフィックスは、ラスタと比較して。ベクトルイメージを構築するために必要な情報は、そのサイズに依存しません。つまり、サークルのサイズは関係ありません。主なものは、半径の値を知ることです。これにより、最小サイズのファイルを使用して任意のスケールのオブジェクトを記述することができます。
5
ベクトル画像の別の重要な品質は、そのため彼がますます好むのは、スケーリング、回転、移動などの操作による品質の独立性です。これにより、この手順やその手順の品質低下を考えずに、グラフィックをより大胆に扱うことが可能になります。
6
しかし、表現のベクトル形式も彼らの欠点。たとえば、すべてのオブジェクトをベクトル形式で簡単に表現できるわけではありません。オブジェクトが複雑になればなるほど、使用するカーブの数が増えます。つまり、そのようなイメージを格納するだけでなく描画するために、より多くのメモリを使用する必要があります。
7
本格的な翻訳があることは注目に値するベクトルのビットマップイメージが存在しません。トレースは、画質の完全な保存を保証するものではなく、かなりの処理能力も必要とする。
ヒント4:Photoshopなしで写真を圧縮する方法
Adobe Photoshopを手放すことはできません画像を圧縮するなどの問題を解決するには、ラスタグラフィックスを使用せずに行うことができます。この場合は、プログラムACDSeeを使用してください。

あなたは必要になります
- - ACDSee Pro 4ソフトウェア
指示
1
オリジナルが必要な場合は、最初に圧縮する画像のコピーを作成します。 ACDSeeプログラムを実行し、メインメニューの左側にあるFile(ファイル)をクリックしてOpen(またはキーボードショートカットCtrl + Oを使用)を選択し、必要なものを選択します 写真 「開く」をクリックします。目的の写真と共に、同じフォルダにある画像がワークスペースに表示されますが、これはあなたを傷つけることはありません。
2
最初は[管理]タブ(モードソート)、[表示]タブ(表示モード)に移動する必要があります。これはいくつかの方法で行うことができます。まず、マウスの左ボタンをクリックし、必要なものを選択します 写真 [表示]タブ(プログラムの右上にあります)をクリックします。もう一つは、あなたが望む写真をダブルクリックすることです。
3
書式編集メニューを開くには[ツール]、[ファイル形式の変更と変換]の順にクリックします。よりシンプルなオプションは、キーボードショートカットCtrl + Fを使用することです。 「バッチ変換ファイル形式」ウィンドウが開きます。
4
[書式]タブには、書式の一覧が表示されます。 JPEGを選択し、リストの右側にある[フォーマット設定]ボタンをクリックします。 [JPEGオプション]ウィンドウが開きます。ウィンドウの最上部にある画質スライダに興味があります。それを圧縮するには、スライダーを左にドラッグして[OK]をクリックします。
5
バッチ変換ファイルメニューに戻りますフォーマット。 「次へ」をクリックし、「次へ」をクリックして変換を開始します。既存のファイルを上書きし、[はい]をクリックして[完了]をクリックすることを警告するウィンドウが表示されます。ファイルサイズが変更されました。
6
プログラムを終了するには、メニュー項目File> Exitをクリックするか、キーボードショートカットCtrl + Wを使用します。







