ヒント1:パスワードでファイルを閉じる方法
ヒント1:パスワードでファイルを閉じる方法
多くの場合、コンピュータ上の情報の機密性を保護するために、特に他の人がアクセスできるコンピュータで作業している場合は、パスワードでファイルを保護する必要があります。
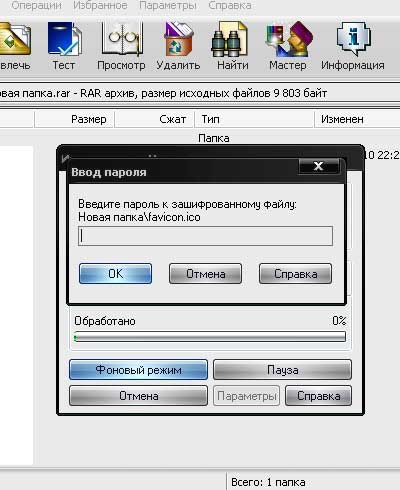
あなたは必要になります
- - MSワード;
- - Winrar。
指示
1
Miscrosoftの文書をパスワードで保護するWord。コマンド "ファイル" - "名前を付けて保存"を使用して、ドキュメントのすべての変更を保存します。 [ツール]メニューの[オプション]を選択し、[セキュリティ]タブを選択します。 「ファイルを開くパスワード」フィールドに、設定するパスワードを入力します。次に、パスワードを暗号化します。
2
これを行うには、[詳細設定]ボタンをクリックし、パスワード入力フィールドの横にある[暗号化の種類]ダイアログボックスで、種類の一覧からキー強度128の暗号化を選択し、[OK]ボタンをクリックします。次に、[セキュリティ]タブの[OK]ボタンをクリックし、開いたウィンドウでパスワードをもう一度入力します。変更をドキュメントに再度保存して、ファイルを開くためのパスワードを設定します。
3
使用するファイルのパスワードを設定するプログラムWinrarの場合は、右のファイルを含むフォルダに移動し、右クリックして[アーカイブに追加]オプションを選択します。開いたウィンドウで、「アーカイブ名と設定」タブに移動します。アーカイブの名前を入力し、圧縮率を選択し、必要に応じて「自己解凍形式のアーカイブを作成する」チェックボックスをオンにします。
4
[詳細設定]タブに移動してファイルをパスワードで保護してください。 「パスワードを設定」ボタンをクリックします。 「パスワード付きアーカイブ」ダイアログボックスが開きます。 「パスワードを入力」フィールドにパスワードを2回入力し、「確認のためにもう一度パスワードを入力してください」という欄に記入し、「OK」ボタンをクリックします。
5
アプリケーションファイルとフォルダをダウンロードしてインストールするプロテクターを使用して、パスワードをファイルまたはフォルダに設定します。これを行うには、プログラムのデモ版をダウンロードします。インストール後、実行します。プログラムウィンドウはエクスプローラのように見えます。ウィンドウの左側で、目的のフォルダまたはファイルを選択し、ツールバーの[パスワード]ボタンをクリックし、目的のパスワードを入力して[OK]をクリックします。
ヒント2:フォルダやファイルを閉じる方法
閉じる フォルダ または ファイル 特定のユーザーまたはグループからユーザー、すなわちMicrosoft Windowsオペレーティングシステムでは、OCの独自のツールとサードパーティのソフトウェアの両方を使用できます。
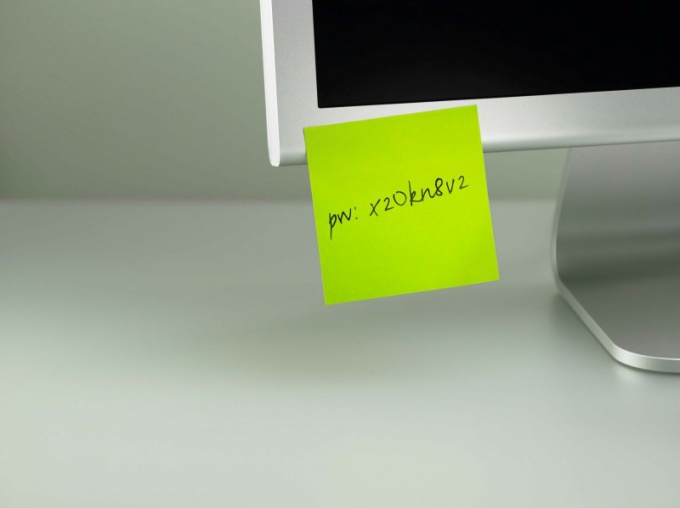
指示
1
「スタート」ボタンをクリックしてMicrosoft Windowsオペレーティングシステムのメインメニューを呼び出し、「コントロールパネル」に移動して、選択したフォルダへのアクセスを制限する操作を実行するか、 ファイルy。
2
[フォルダオプション]を選択し、表示される[プロパティ]ダイアログボックスの[表示]タブをクリックします。
3
[シンプルな共有を使用する]の横にあるチェックボックスをオフにします ファイル「適用」をクリックして選択を確定します。
4
OKボタンをクリックして選択した変更の適用を確認し、メインメニュー「スタート」に戻ります。
5
"すべてのプログラム"に移動し、 "Windowsエクスプローラ"アプリケーションを起動します。
6
拒否するアクセス権を選択する フォルダ または ファイル マウスを右クリックして選択した項目のコンテキストメニューを呼び出します。
7
ドロップダウンリストの[プロパティ]項目を指定し、開いているダイアログボックスの[セキュリティ]タブに移動します。
8
選択したフォルダへのアクセスを制限するユーザーまたはユーザーのグループを指定するか、 ファイル[フルアクセス]行で[拒否]チェックボックスをオンにします。
9
[OK]ボタンをクリックして選択した変更の適用を確認するか、パスワード保護機能を使用して選択したフォルダにアクセスするか、 ファイルほとんどのコンピュータの標準的なアプリケーションセットに含まれるWinRarプログラムによって提供されます。
10
制限するフォルダのコンテキストメニューを呼び出します。 ファイル右クリックして[アーカイブに追加]を選択してください。
11
表示される[アーカイブ名と設定]ダイアログボックスの[詳細設定]タブをクリックし、[パスワードの設定]ボタンをクリックします。
12
必要なパスワード値を指定し、次のダイアログボックスの対応するフィールドに同じ値を再入力して選択を確定します。
13
[OK]ボタンをクリックして、選択した変更の適用を確認し、作成したアーカイブの名前に必要な値を指定します。
ヒント3:複数のアーカイブから1つを収集する方法
ファイルをアーカイブすることはより多くのために使用されますリムーバブルメディアでの転送、またはネットワーク経由での伝送に適しています。このようなストレージファイルを使用すると、オペレーティングシステムとアプリケーションプログラムはアーカイブとしてだけでなく、通常のファイルと同様に機能することができます。 1つ 一般的なアーカイブは、通常のアーカイブプロセスとあまり変わりません。

指示
1
オペレーティングシステムのファイルマネージャを実行します。システム。 Windowsでは、デスクトップまたはプログラムの左ペインのフォルダツリーでWIN + E.»「ホットキー経由アイコン「マイコンピュータ」をダブルクリックして開くことができ、この導体は、収集する、ファイルが格納されているディレクトリに移動しますの 1つ ファイル。
2
パックされた各ファイルを選択します。このためには、例えば、それらのいずれかをクリックします 1つ マウスの左ボタンで時間を測定しますが、残りの時間はすべて同じ操作を行いますが、CTRLキーを押し続けます。必要なアーカイブが1つのグループによってリストに置かれている場合は、最初のものを選択して、Shiftキーを押しながら右矢印キーを押して他のアーカイブを選択することができます。
3
選択したファイルグループを右クリックします。ショートカットメニューからアーカイブパッキングコマンドを選択します。このコマンドがどのように策定されるかは、システムにインストールされているアーカイバ・プログラムに依存しますが、意味は 1つakov - "アーカイブに追加する"
4
プログラムの開いたウィンドウに一般アーカイブのファイル名を指定します。アーカイブのための特別なオプションはありません アーカイブ あなたはそれをインストールする必要はないので、すぐに「OK」ボタンを押して手順を開始します。しかし、これが必要な場合は、作成したアーカイブをパスワードで閉じてボリュームに分割し、コメントテキストなどを追加することができます
5
別の方法で同じ手順を実行することもできます。新しいアーカイブファイルを作成する(または 1つ パッケージ化されたものから)、マウスの左ボタンを使用して必要なすべてのアーカイブをドラッグします。
6
各アーカイブは、パックされたファイルを除いて、いくつかの量のサービス情報が含まれており、合計重量に特定の数の追加バイトが追加されます。総重量の数パーセントの削減がアーカイブ手順の重要なタスクの1つである場合は、最初に各アーカイブを解凍してから、 1つ 共有ストレージファイル。







