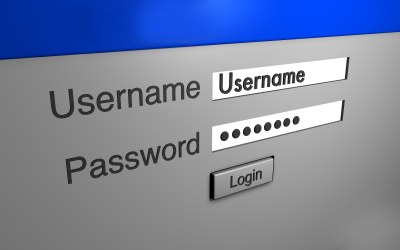ヒント1:キャッシュをクリーニングする方法
ヒント1:キャッシュをクリーニングする方法
ほとんどのユーザーは、インターネットは、Internet Explorer、Opera、Firefox、Google Chromeの4つの最も一般的なブラウザの1つです。ユーザーがネットワークに費やすたびに、ブラウザーはウェブページの一時ファイルを自動的に保存します。これは「キャッシュ」とも呼ばれます。各ブラウザには、そのブラウザを保存するための特定の場所と、それらを削除する方法と方法があります。

原則として、すべてのブラウザでデフォルトで削除せずにキャッシュを保存するためのオプションがあります。時間が経つと、キャッシュは大量のメモリを占有します。キャッシュを自分でクリーニングする必要があります。削除するには、各ブラウザを自動的にクリーンアップするための方法があります。 Internet Explorerでキャッシュをクリアするには、[メニュー]の[ツール]を選択し、表示されたタブの[インターネットオプション]を選択します。 「閲覧履歴」からすぐにキャッシュを削除するには、「削除」ボタンをクリックします。次に、「インターネット一時ファイル」の項目を選択し、削除も実行します。選択した操作を確認してウィンドウを閉じる - ユーザーの要求に応じて内蔵ツールを使用してInternet ExplorerをクリーンアップするOperaブラウザのユーザーに、[ツール]タブを有効にして[設定]項目を選択します。表示されるウィンドウで、[詳細設定]タブに移動し、[履歴]セクションを選択します。 「ディスクキャッシュ」項目の反対側に「クリア」ボタンが表示されます。大胆にクリックしてください。キャッシュはクリアされます。 Firefoxブラウザでキャッシュをクリアするための同様のアルゴリズム。同様に、「ツール」メニューの項目を使用して、「オプション」に移動します。 [プライバシー]タブでは、[キャッシュ]項目を見つけて[クリア]ボタンを有効にします。 「完了」ボタンをクリックして、選択したアクションを確定します。バージョン3.5から、メニューの通過を高速化するには、Ctrl + Shift + Delキーを押し、すぐにタブに移動してキャッシュをクリアします。ブラウザGoogle Chromeは、キャッシュを正しく独立してクリーニングする方法も知っています。これを行うには、同じFirefoxショートカットCtrl + Shift + Delを使用して、タブに直接アクセスしてキャッシュをクリアすることができます。表示されるウィンドウでは、ブラウジング履歴の削除、ダウンロード履歴、cokieファイルの記入、データ、フォームとパスワードの記入、ブラウザの全期間中の最後の日から完全なクリアまでの期間を選択する必要があります。その後、[閲覧データをクリアする]ボタンをクリックして、クリーニングの開始を有効にします。ブラウザはキャッシュをクリアします。
ヒント2:キャッシュをクリーニングするために必要なもの
Webサイトにアクセスすると、各ブラウザサイトのデザイン要素をコンピュータの別のフォルダに保存します。このフォルダはキャッシュと呼ばれます。このページに再度アクセスすると、ブラウザはコンピュータのハードドライブからファイル(フラッシュアニメーション、画像、サウンド)をダウンロードします。

ヒント3:Operaでキャッシュを消去する方法
あなたが再び訪問したときに時々サイトのページ欠陥が表示されます。おそらくこれは、以前の呼び出しからブラウザによって保存されたファイルがすでに古くなっているためです。この問題を解決するには、ブラウザのキャッシュをクリアする必要があります。使用しているブラウザがOperaの場合は、これを行うほうが簡単です。

あなたは必要になります
- Operaブラウザ
指示
1
Operaの最短パスからクリーンな機能キャッシュは、ブラウザの「メインメニュー」にあります。このメニューの「設定」セクションでは、「個人データの削除」という名前のアイテムに興味があります。クリックすると、個人データを削除するためのダイアログボックスが開きます。 「詳細設定」ラベルをクリックすると、削除するデータの完全なリストを展開する必要があります。開かれたリストでは、4番目の項目が私たちが興味を持っている設定になります - "キャッシュをクリアする"。あなたは、この点の反対の目盛りが確実であることを確認する必要があります。ここで、「削除」ボタンをクリックする前に、キャッシュと共に正確に削除されるものを確認する必要があります。ブラウザで保存したパスワードに注意してください。削除する必要がない場合は、対応する2つの項目からタグを削除してください。
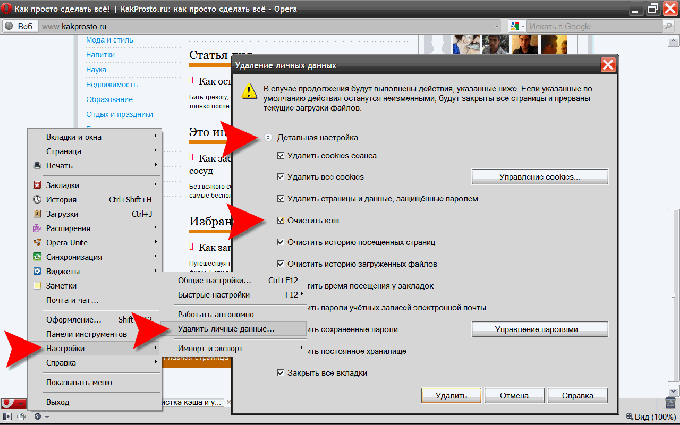
2
または、ウィンドウを開いてOperaでキャッシュをクリアすることもできます設定。これを行うには、Ctrlキーを押しながらF12キーを押すか、「メインメニュー」の同じ「設定」セクションの「一般設定...」項目をクリックします。表示される[設定]ウィンドウで、[詳細設定]タブに移動し、左側のパネルで[履歴]セクションを選択します。アイテム「ディスクキャッシュ」の反対側には、「クリア」という銘が付いたボタンがあり、興味があります。ここでは、ページキャッシュ設定 - その中に保存されるデータの最大量と自動クリーニングのオプションを設定することもできます。

ヒント4:キャッシュを削除する方法
キャッシュ (キャッシュ)は、操作(またはディスク)以前に使用されたデータを保存することができます。これにより、繰り返しアクセスするプロセスが高速化されます。たとえば、ブラウザは頻繁に訪問されたサイトのコピーを保存するためにキャッシュを使用します。ただし、チェックされていないキャッシュは、これまでにない大きさに成長し、メモリを奪い、コンピュータの速度を低下させます。これは、キャッシュをクリーニングする必要があることを意味します。

指示
1
たとえば、サーバー上のページを更新した場合古いバージョンが引き続き表示されます。 Ctrl + R(OperaおよびSafariの場合)またはCtrl + F5(Mozilla Firefox、Internet Explorer、Chromeの場合)を押してこのエラーを解決してください。
2
キャッシュ ディスク容量が不足していたり、ブラウザが誤動作したり、一部のアプリケーションが正常に動作していないなどの場合には、ディスクをきれいにする必要があります。
3
あなたは一時ファイルのコンピュータをクリアすることができますCcleaner、Auslogics Disk Defrag、TuneUpなどの特別なツールを使用しています。それぞれのプログラムには独自の機能と焦点があり、ユーザーの意見が異なります。
4
一時ファイルを手動で削除する場合は、「開始」 - 「すべてのプログラム」 - 「標準」 - 「サービス」 - 「ディスククリーンアップ」を選択する必要があります。
5
次に、ドライブCを指定し、グループを選択する必要があります(サムネイル、一時ファイル(Temp)、アーカイブなど)を削除することができます。このオプションは、信頼できるPCユーザーに適しています。
6
ブラウザのキャッシュを手動で消去するにはMozillaFirefoxを横断することができます:C:ドキュメントと設定USERNAMEローカル設定アプリケーションデータMozilla Firefoxプロファイルのキャッシュプロファイル。または、ブラウザ自体のメニューを使用する:ツール - 最近の履歴を削除する - 詳細 - キャッシュ - 今すぐクリアしてください。
7
他のブラウザの場合、クリーニング手順メニューの実質的に同一と異なった特徴。時々(それは手動でファイルを削除しない場合)、これらの操作は、例えば、ブラウザのキャッシュをクリアする必要rezultata.Suschestvuyutと特別なユーティリティを実現するために3〜4回繰り返されるべきのIndex.dat消しゴムを持っているか、Googleの削除ツール(ウェブサイトの所有者のための便利なツール)といくつかの他。
ヒント5:レジストリを消去するプログラム
レジストリをクリーニングすることの重要性は、疑いのある専門家。しかし、時々不必要なデータを取り除かなければなりません。これを行うには、特別なプログラムを見つけ、その設定を理解してください。

レジストリは、コンピュータとオペレーティングシステムに関する情報が含まれています。このデータベースには、ハードウェアデバイス、インストールされたプログラム、ユーザーなどに関する情報が格納されます。レジストリのボリュームが増加すると、コンピュータを遅くしたり中断させたりする不要な情報が残されます。レジストリをきれいにするには特別なプログラムを使います。
CCleaner
この分野で最高のユーティリティの1つと考えられています。 それを使用すると、迅速かつ安全に古いキー、一時ファイル、閲覧履歴のレジストリをきれいにすることができる、および他の多くのdannyh.CCleaner従順は、微調整をします。削除するファイルを選択できます。作業を開始する前に、プログラムはデータのバックアップコピーを作成し、必要に応じて復元することができます。Auslogicsレジストリクリーナー
このプログラムの機能は、機能に似ていますCCleaner:レジストリ内の不要なエントリを削除し、コミットされた変更を取り消します。レジストリクリーナーインターフェイスは非常にシンプルで、編集が必要なカテゴリは最初に色で強調表示されます。プログラムでは、スキャンする必要のないデータを選択することもできます。このオプションは、プログラムが修正できない同じエラーを絶えず見つけながら使用することができます。TweakNow RegCleaner
このプログラムは速くて信頼性が高く、その助けがありますレジストリをスキャンして、古いデータや他の "ゴミ"から保存することができます。レジストリのバックアップコピーを作成する可能性があります。 RegCleanerは、操作中に重要なシステムコンポーネントに触れないため、コンピュータに危害を及ぼすことはありません。CleanAfterMe
このプログラムの特徴は次のとおりです。コンパクトさと禁欲主義さえあります。それは多くの機能を持たず、シンプルなインターフェースを持っています。結果として、ユーザは、彼が直面しているすべてのタスクを迅速に解決することができる。 CleanAfterMeは、一時フォルダの削除、ごみ箱、イベントログ、Cookie、キャッシュの消去を行うことができます。ただし、バックアップコピーを作成することはできませんので、重要なデータを失わないよう十分に注意する必要があります。このような損失を恐れている場合は、すべての変更を元に戻すことができるプログラムを選択することをお勧めします。ヒント6:不要なファイルを消去する方法
コンピュータのハードディスクは、しばしば詰まっています。あなたが取り除く必要がある貨物から、私たちに未知のファイルを送ります。ファイルを1つずつ検索して削除するのは不便で、誤ってシステムファイルを削除するとオペレーティングシステムが壊れる可能性があります。この記事では、コンピュータに損傷を与えずに不要なファイルをクリーンアップする方法を学びます。

指示
1
最も簡単な解決策はインストールすることです一時的と古いファイルからハードディスクを掃除する専用プログラム。人気の「CCleanerの」プログラムは、このタスクを達成することができます。似ているが、それほど強力なソフトウェア製品の様々なもあります:「Ragcleaner」、「nCleaner」、「BeClean」、他。特に「TuneUpのユーティリティ」。これらのプログラムは、あなたができるようにするソフトウェアパッケージファイル、一時ファイル、オペレーティングシステムによって長い時間が使用されていないファイルは、ディストリビューションの最新情報、空のファイル、ラベルの幹部を持っていないファイルを削除するには、複製します。画像、Flashビデオ、テキストページ、など - また、これらのプログラムは、ブラウザのキャッシュ、履歴、Webブラウジングや一時ファイルをきれいにすることができます
2
不要なファイルをどのようにクリーンアップできますか? 手動で作業してください。 「スタート」 - 「コントロールパネル」 - 「プログラムの追加と削除」に移動します。長期間使用していない古いプログラムだけでなく、プログラムへの不明な追加も削除してください。マイコンピュータに移動し、ハードドライブ「C」を右クリックして「プロパティ」を選択し、ハードドライブの図の横にある「ディスクのクリーニング」ボタンをクリックします。すべての項目をチェックし、「OK」をクリックします。
3
不要なファイルもクリーンアップするデフラグは、ハードディスククラスタを再構築するプロセスです。それはかなり長い時間、最大6-8時間続くので、プロセスが終了するまでコンピュータをシャットダウンしないように準備してください。一時ファイルを完全に削除するには、「C」を押して「Temp」フォルダを探して内容を消去します。同じフォルダが「C:/ Windows」ディレクトリにありますが、削除することもできます。これらのフォルダをチェックすることがあります。 Windowsの更新後、システムによって必要とされなくなった新しいファイルが頻繁に表示されます。
ヒント7:Operaでキャッシュをクリアする方法
キャッシュ ブラウザに保存されている特別なバッファです最も人気のあるダウンロード用の情報彼のおかげで、あなたがすでに訪れたサイトはより高速に読み込まれます。そのグラフィックスはすでにコンピュータに保存されています。時々、コンピュータのRAMを読み込まず、速度を落とさないように、キャッシュをクリーニングする必要があります。また、キャッシュのクリーニングは、特定のサイトへの訪問を非表示にする場合に便利です。

あなたは必要になります
- - Opera 11.64ブラウザまたはその他のバージョン
指示
1
ブラウザを起動します。開始ページとタブパネルが表示されたウィンドウが開きます。キャッシュをクリアするには、ブラウザの設定にアクセスする必要があります。設定はメインメニューにあります。
2
ブラウザのメインメニューを展開します。 これを行うには、ウィンドウの左上隅、タブの横にロゴとオペラの刻印が付いたボタンを見つけて、それをマウスでクリックします。表示されるメニューで「チンキュア」メニュー項目を見つけます。その隣に小さな三角形のアイコンがあります。これは、アイテムが追加のメニューを提案していることを意味します。設定項目にマウスを向けます。
3
開いた追加メニューの項目「個人データの削除」を探します。それはチンキのウィンドウを開くために、メニューの次のレベルの回転を想定していない、あなたはマウスで項目をクリックする必要があります。
4
「個人データの削除」をクリックします。彼らはしなかった。ポップアップウィンドウが表示され、すべてのアクションが実行されると、開いているページはすべてデフォルトで閉じられ、ダウンロードがリセットされるという警告が表示されます。さらに、「詳細なチンキュア」ボタンがあり、必要のないデータだけを削除することができます。
5
「詳細設定」ボタンをクリックします。 クリックして、リストの削除の設定を展開します。キャッシュのみを削除するには、あなただけの適切な「キャッシュのクリア」を残して、すべてのチェックボックスを削除する必要がありますが、あなたはまた、クッキーを削除することができ、訪れたページの履歴、これらのプラグインは、パスワードやその他の情報を保存しました。ことが可能となります削除された情報を復元し、慎重に選択してください。
6
あなたが削除しようとしているものをすべて選択してリストを確認したら、「削除」ボタンをクリックします。操作が完了し、ウィンドウが閉じられ、再度ブラウザを使用できます。