ヒント1:ノートパソコンの明るさを上げる方法
ヒント1:ノートパソコンの明るさを上げる方法
画面の明るさを増減する機能ラップトップを使用すると、外部の状況に応じてコンピュータを制御できます。たとえば、セミダーク環境では、画面の明るさをフルパワーに設定する必要はありません。明るい光では、明るさを増やす必要があります。さらに、明るさのコントロールはノートパソコンのバッテリー寿命に影響を与える可能性があります - 明るさを下げることによって、あなたはバッテリーの寿命を延ばすことができます。オペレーティングシステム自体は、ある程度のアイドル時間が経過すると、バッテリの電力を節約するために画面の明るさを低下させます。システムが画面を暗くするまでのアイドル間隔を設定できます。

指示
1
パネルの「システムとセキュリティ」セクションを開きますセクション内で「電源」を開きます。 「電源プランの設定」タブを探します。画面の暗くなる時間の設定が表示されます。どのモードでディミングが動作するかを指定します:バッテリーから操作するとき、またはネットワークから作業するとき。
2
助けを借りて明るさを減らして増やすキーボード。ラップトップ上で、明るさを下げたり上げたりするためのアイコンが描かれているキーを探し、「Fn」キーを押します。このキーを押すと、ボタンを使用して画面の明るさを調整できます。
3
ラップトップの明るさはシステム自体で調整できます。コントロールパネルに移動し、「システムとセキュリティ」セクションを開き、「電源オプション」タブを再度選択します。
4
画面の輝度パラメータを見つけて移動する画面の明るさを増減するかどうかに応じて、ポインタを移動します。一部のラップトップでは、このポインターが見つからないか、利用できません。つまり、モニタードライバーを再インストールするか、Windows更新サイトから更新する必要があります。あなたのラップトップモデルが画面の明るさの変更をまったくサポートしていないことも起こる可能性があります。
ヒント2:明るさを上げる方法
かなり頻繁にモニター画面上の画像さまざまな理由で暗くなっています。この場合、1つのビデオファイル、ビデオファイル、写真、または普通のデスクトップで画像を調整することはできません。しかし、これらのすべての状況では、それはかなり簡単です 輝き 画像を個別に

指示
1
改善する 輝き 静的な画像、例えば、写真、ビューアで開きます。標準的なWindowsプログラムはこれでは機能しません。単純な画像編集であっても機能はありません。しかし、インターネット上のこの種の他のプログラムは、あなたが望むならば、ACDSee、FastStone Image、IrfanView - そのクラスで最も一般的で遠くないものを見つけるでしょう。選択したプログラムに応じて、メニューの項目と名前は異なりますが、一般的には改善するためのアクションの順序 輝き以下のスキームに対応します。IrfanViewプログラムの例では、Imageメニューの "Color corrections"項目を選択し、表示されたウィンドウで、必要に応じてBrightnessスライダを移動します。 OKを押し、必要に応じて画像を再度保存します。
2
改善する 輝き 映画を作るときは、あなたのプレーヤーの画像出力設定。メニュー項目とビデオ設定はすべてのプレーヤーで異なります。一般的には、ビデオ出力の設定を見つける必要があります。設定は、「設定/ツール」メニューとサブアイテム「ビデオ」の両方にあります。増加する例としてVLCプレーヤーを使用する 輝き「ツール」メニューから拡張設定...表示されるウィンドウで、「ビデオエフェクト」タブに移動し、「画像設定」フィールドを選択し、輝度スライダを使用して新しい表示オプションを設定します。
3
個々のファイルの品質ではなく、コンピュータの画面上の一般的なイメージに満足していない場合や、モニタの画像設定が問題にならない場合は、 輝き ビデオカード自体の設定を使用します。これを行うには、コントロールパネルの[ディスプレイの設定]に移動し、[詳細]ボタンをクリックします。次に、(例えば、Intel Graphicsグラフィックスカード)メーカーからのビデオカードの設定タブに行きます。次に、「グラフィック特性」 - 「カラー設定」を選択します。前の手順で既によく知っている輝度パラメータのスライダが表示されます。それを移動し、「OK」をクリックします。
ヒント3:ノートパソコンの明るさを調整する方法
画像設定に応じて便利なだけでなく、さまざまな目的でラップトップを使用する合理性も変化しています。全体として、どのようなテクニック、特にコンピュータの使用は、自習で成り立っています。後半は、特定のインターフェースに適応する能力からです。モバイル生活の愛好家はしばしば調整する必要があるため 輝き 〜に ラップトップ 環境光に依存します。

指示
1
どのコンピュータでも、画像の出力設定を調整できます。画質を変更する最も簡単な方法は、ビデオカードの機能を使用することです。規制する 輝き 〜に ラップトップオプションのコントロールパネルを使用するディスプレイ。 [詳細設定]ボタンをクリックすると、高度なモニタ設定が開きます。インストールされているビデオカードの名前のタブをクリックします。それ以上のアクションは機器によって異なりますが、最も一般的なケースではシーケンスは次のようになります。ビデオカードの設定タブで、グラフィック特性の調整を見つけます。色設定などを検索する3。インストール 輝き 希望のレベルで「適用」ボタンをクリックし、すべての設定ウィンドウを閉じます。
2
規制を可能にする機能の1つ 輝き 〜に ラップトップ異なるスキームとパラメータの使用です電力消費のモード。 「電源」セクションのコントロールパネルに進みます。消費計画と設定ボタンのリストが表示され、これらのモードのパラメータを変更することができます。各消費計画の設定を入力し、希望する値を設定します 輝き メインとバッテリーで電源が供給されているときに画面が表示されます。 [変更を保存]をクリックします。
3
最後に、規制する最も簡単な方法 輝き 〜に ラップトップ - 特別に用意されたホットキーを使用します。通常、このためには、fnキーと上矢印、または明るさ記号が表示されている別のボタンを押す必要があります。
ヒント4:ノートブックの明るさを上げる方法
現時点でどのタスクが実行されているかに応じて、画面から ラップトップ 異なる輝度レベルが必要です。たとえば、 ラップトップ 日の光の中で起こり、 輝き ラップトップ 画面上の画像を区別しやすいように高くする必要があります。使用の場合 ラップトップ 暗い部屋の夕方には、 輝き ラップトップ 画面の光が目を傷つけないように、少し低くする必要があります。明るさ ラップトップ さまざまな方法で変化します。

指示
1
変更する最も簡単な方法 輝き 画面 ラップトップ - 特殊キーを使用する、キーボードにあります。これらのキーは事実上すべてのオペレーティングシステムで動作し、特殊なドライバに依存しません。通常、これらのキーはホットです。つまり、キーの機能を変更できる特別なFnキーとの組み合わせでのみ動作します。これは、単一のキーにいくつかの機能を与えるために特に行われ、多くのスペースを節約します。
2
画面の明るさは、Windowsのコントロールパネルまたは別のオペレーティングシステムのアナログを使用して変更することもできます。編集 輝き 画面では、「画面」という名前のタブ(またはショートカット)を選択できます。調整する 輝き このように、位置が左右に(または上下に)変化する特殊なスライダを使用することができます。
3
画面の明るさを変える3番目の方法 ラップトップ ビデオカードのドライバが付属している特別なプログラムの使用です ラップトップ。そのようなプログラムのアイコンは、原則として、オペレーティングシステムトレイに「ハング」します。画面の明るさもスライダによって変わります。しかし、この方法は、キーボード上の特殊キーを使用する方法の便宜上、強く「失う」 ラップトップ.
ヒント5:ノートパソコンの作業時間を増やす方法
多くの人々は、電池が不安定であるという事実に起因する不安感に精通している ラップトップ ほぼ完全に排出され、その背後にある作業はまだ終わっていない。したがって、ほぼすべてのユーザーが増加する方法を考えました 時間 自律的 仕事の 彼 ラップトップ。これを行うにはいくつかの方法があります。最適化 ラップトップ ユーザのニーズに応じて、ユーザによって独立して実行される。以下のヒントを使用して、 時間 仕事の ラップトップ 約50%。

指示
1
追加購入の機会がない場合バッテリ容量を独立して増やすことができます(この方法は、廃止されたニッケル水素バッテリにのみ適しています)。ラップトップを連続して数回放電してから(電源を切る前に)完全に充電すると、バッテリ容量は15〜20%増加します。この手順を少なくとも1ヶ月に1回実行すると、バッテリーの容量を増やすだけでなく、寿命を大幅に延ばすことができます。
2
ディスプレイはラップトップのエネルギーの最も重要な消費者です。明るさが低下すると、 時間 仕事の 最大輝度に対して25〜40%だけ減少する。たとえば、明るさを最小限に抑えた状態で映画を観ることができますが、ライトをオンにしておくと、ラップトップで1時間以上働くことができます。
3
バッテリーを節約するには、通常のバッテリーを交換するのが最善ですスクリーンセーバーは、コンピュータの後ろにユーザーが長時間活動していない場合に、ディスプレイをオフにするようにモードを設定します。画面を完全にシャットダウンすると、エネルギーコストがさらに30%削減されます。一部のノートブックモデルでは、カバーを閉じるときに画面をオフにすることができます。これにより、バッテリーの電力も大幅に節約されます。
4
あなたが映画を見たい場合はCD / DVD-ROMを挿入してから、光学メディアドライブが多くのエネルギーを消費するため、まずディスクの内容をコンピュータにダウンロードしてください。コピーは通常は高速で実行されるため、数時間ではなく 仕事の CD / DVDドライブは、数分間しか動作しません。これはエネルギーの15%を節約します。コピーが終了したら、ドライブからディスクを取り出すことを忘れないでください。さもなければ、ラップトップはそれを使用します。
5
Wi-Fiアダプタを使用すると、 時間 仕事の ラップトップ 別の10-20%。したがって、現在インターネットを使用していない場合は、オフにすることをお勧めします。
6
他のデバイスもエネルギーを使用します。不要なプリンタ、フラッシュドライブ、ウェブカメラ、マウスを無効にすると、さらに数分が追加されます 仕事の ラップトップ.
7
エネルギーの量は、その負荷に応じて、プロセッサによって消費されます。場合でも、バックグラウンドジョブ一部のプログラムは、CPUに負荷をかけています ラップトップ。たとえば、フラッシュバナーの表示を無効にするサイト上でCPU負荷を45%削減します。 Ctrl + Alt + Deleteキーを押したときに表示される「タスクマネージャ」を使用して、コンピュータリソースのほとんどを消費するプログラムを特定します。
8
スタンバイを有効にすると、すべてのサブシステムが完全に無効になります。 ラップトップ。 RAM、エコノミーモードのプロセッサ、キーボード、タッチパッドのみが含まれています。したがって、作業を短時間中断する場合は、スタンバイモードを使用することをお勧めします。
9
スリープモードは、コンピュータの完全シャットダウンです。すべてのデータを保存します。スリープモードは、20分を超える休憩にお勧めします。再起動ではなくスリープモードを使用するたびに、約10分節約します 仕事の ラップトップ.
ヒント6:ノートパソコンの画面を縮小する方法
ラップトップでグラフィックエディターを操作する場合は、画像のサイズを変更する必要があります。 画面たとえば、あなたが超えた画像をアップロードするとき 画面。すべてのエディタがサイズを変更できるわけではありません 画面しかし、あなたはそれを自分で行うことができます。

あなたは必要になります
- Windowsファミリのオペレーティングシステム。
指示
1
解像度を制御する既知の方法 画面 ラップトップ 最もアクセス可能な2つを選択することができます:サイズ管理 画面 ビデオカードドライバを使用し、オペレーティングシステム自体の機能を使用する(Windows 7)。
2
可能であれば最初の方法を使用できますシステムに別のビデオカード。インストールされているビデオカードのためにそれは公式サイトからドライバをダウンロードすることが重要です。ドライバをロードするときは、インストール時に競合が発生しないようにオペレーティングシステムのバージョンを指定する必要があります。
3
ドライバがインストールされた後、「今すぐコンピュータを再起動する」を選択し、「完了」をクリックしてラップトップを再起動します。また、[スタート]ボタンをクリックし、[再起動]ボタンをクリックして[シャットダウン]を選択することもできます(Windows 7の場合は、横矢印をクリックして対応する項目を選択します)。
4
コンピュータが起動した後画像のサイズを変更するときに向きを変えることができるようにアプリケーション。アプリケーションを最小化し、デスクトップの何もない部分を右クリックします。ドロップダウンコンテキストメニューから[プロパティ]を選択します。
5
プロパティ設定ウィンドウを開く前に 画面、「設定」タブに行きます。スライダーを使って解像度を変更します。 画面。希望の値に達したら、スライダを放して[適用]をクリックします。
6
アプリケーションを再構築して、十分に見てくださいサイズを縮小しましたか。すべてうまくいったら「OK」ボタンを、そうでなければ「キャンセル」ボタンをクリックしてください。解像度を下げてもう一度試してください。
7
Windows 7などの新しいバージョンのオペレーティングシステムでは、解像度をすばやく変更できます。 画面。実際、これはあなたと同じ方法ですドライバの値を調整しますが、実行にかかる時間は短くなります。デスクトップの空いている場所を右クリックして[解像度]を選択します。 画面"
8
開いたウィンドウで、目的の値を選択してスライダーを操作し、適切なボタンをクリックして結果を保存します。
ヒント7:モニタに明るさを追加する方法
ラップトップで作業しているときに非常に頻繁に増加する必要があります 輝き 表示します。多くのラップトップでは、すべてのモデルが特別なボタンを装備しているわけではないので、この機能の設定はハードウェアレベルで行われます。

指示
1
モニターの明るさを上げるには、ボタンを押します。「スタート」、「コントロールパネル」、「システムとセキュリティ」の順に進みます。 「電源」セクションを開き、スライダーを右側に動かして画面の明るさ設定を変更します。また変えることができます 輝きデスクトップ上でマウスの右ボタンをクリックしてください。 [プロパティ]行を選択し、[パラメータ]タブを開きます。増やして画面の解像度を変更する 輝き.
2
同じタブの[オプション]をクリックします「進んだ」表示されるウィンドウで、グラフィック情報を入力してモニタモジュールの設定を変更できるボタンを見つけます。これを行うには、あなたのビデオカードの名前があるタブを開いてください。 輝き モニター。選択したパラメータを入力し、保存して適用します。ノートパソコンの機種によっては、このウィンドウはAlt + Ctrl + F12キーを使って開くことができます。
3
インターネット上のプログラム、たとえばMedia Keyをダウンロードします。これは、いくつかのキーボードショートカットの機能を設定する責任があります。現代のノートパソコンでは 輝き Fnボタンと矢印を使って設定できます。右側またはファンクションキー(F1-F12)の1つに向けられています。この機能は、Fnボタンのスキャンコードが設定されているモデルで使用できます。
4
あなたのラップトップが指定されたフォーマットをサポートしていない場合設定、ドライバの更新。これらは製造元のWebサイトから無料でアクセスできるようにダウンロードすることも、ラップトップに付属のインストールディスクからダウンロードすることもできます。多くの公式ドライバが画面上の画像の自動調整をサポートしています。特別な校正プログラムを使用した設定は手動設定よりはるかに良いことに注意してください。同時にバックライトモニターの設定を変更します。
ヒント8:ラップトップの明るさを調整する方法
ポータブルで作業するときの照明条件デスクトップコンピュータを使用する場合よりもはるかに頻繁に、またはるかに広い範囲でコンピュータが変化します。したがって、ノートパソコンの画面の明るさは時々調整する必要があります。この操作は、キーボードの2つのボタンを押すことから、オペレーティングシステムの設定を変更することまで、いくつかの方法で実装できます。

指示
1
割り当てられた "ホットキー"を使用する明るさを増減させる機能 - これら2つの操作はラップトップで分離されています。両方の組み合わせに含まれるキーの1つがFnで、他の2つのラップトップメーカーがそれぞれの裁量で選択します。たとえば、Asusラップトップを使用している場合は、Fn + F6を押して輝度を上げ、Fn + F5を押して輝度を下げます。必要な機能ボタンには、適切なアイコン(通常は太陽のシンボル、プラスとマイナス、多方向の三角形または異なるサイズのわずか2つの太陽)のラベルを付ける必要があります。
2
明るさを変更する別の方法は、ラップトップが動作しているオペレーティングシステムの対応する制御要素。 Windows 7では、それを画面に表示するには、Winキーを押して "ee"と入力し、表示されたリンクの "Change the power plan"をクリックします。
3
アプレットウィンドウで、キャプションの右側にあるスライダを使用します「計画の明るさを調整する」で希望の明るさに設定します。これら2つのコントローラーは、外部電源に接続されたラップトップのパラメーターの値を設定することができ、もう1つはバッテリーで作業するときの画面の明るさを調整します。 [変更を保存]ボタンを押して手順を完了します。
4
ノートパソコンに光センサーが付いている場合は、Windowsの設定では、 "露出"に応じて画面の自動明るさの変更を設定することができます - 暗闇の中では、日中の明るさが減少します。あなたのラップトップにそのようなセンサーがあるかどうかを調べるには、上記の「コントロールパネル」のアプレットウィンドウで、 "Change additional power settings"リンクをクリックしてください。
5
開いたウィンドウには、設定セット、名前の左側にあるプラス記号をクリックすることで開きます。「スクリーン」セクションを開きます。 「Adaptive Brightness Controlを有効にする」という設定がある場合、ラップトップにはセンサーがインストールされており、使用しているWindowsのバージョンによって使用できます。メインとバッテリーの電源に関連する行を "オン"に設定し、OKボタンを押します。
ヒント9:ノートパソコンの画面の明るさを上げるには?
ラップトップで作業するときは、機能が必要になることがあります。画面の明るさを調整してください。高輝度タイヤを常に使用しているため、視界に悪影響を及ぼす。通常のデスクトップでモニタの明るさが1つのハードウェアボタンによって変更される場合、ラップトップでは常にそのような機会があるとは限りません。あなたは大事にされたキーボード近道を探すか、メニューを通して捜さなければなりません。
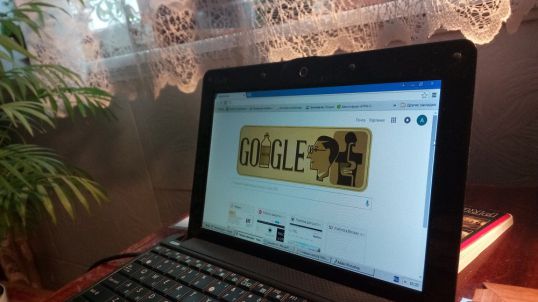
ノートパソコンの明るさWindowsシステムは、主にメニューの「コンピュータの電源管理」を通じて変更されます。 Windowsオペレーティングシステムのバージョンによっては、大事なスライダーがメニュー内の異なる位置にある場合があります。あなたはコンピュータのコントロールパネルを通してそれを見つけることができます。項目「電源管理」は常に別のタブに割り当てられており、そこには電源管理方式の選択があります。
明るさを変更する方法の例を見てみましょうスライダーへのあなたの道はおよそ次のようになるでしょう。スタートメニューを開き、その中の「すべてのアプリケーション」タブを探します。そこに行き、項目 "Office Windows"を選びます。サービス項目には「コントロールパネル」というボタンがあります。コントロールパネルから、「システムとセキュリティ」メニューに行き、そこに大事なタブ「電源」を見つけます。これで、Windowsのバージョンに応じて、明るさを調整するスライダ付きのウィンドウが表示されます。
ウィンドウは次のようになります。

それとも:

どちらの場合も、一方が画面の明るさを左右します。「明るさ」という名前のスライダー。これで、現在の明るさを調整したり、電源設定でそのパラメータを変更したりできます。バッテリー操作中の画面の明るさの自動変更の謎は隠されています。
また、ノートパソコンによっては、矢印が明るさ関数あなたのラップトップがこのタイプのコントロールを持っているならば、太陽のディスクの上下の矢印アイコンが描かれます。 Fnボタンと一緒にこれらのボタンを押す必要があります。
目の健康を保つために、画面の明るさの3分の1を選択することをお勧めします。明るい輝きは、長期間使用した後の目の健康にはあまり良い効果がありません。
- サムスンのノートパソコンの画面の明るさ







