ヒント1:シェーダを増やす方法
ヒント1:シェーダを増やす方法
シェーダ - これは、グラフィックスの特別なパラメータです。ゲームの外観のために。ソフトウェアやその他の方法でそれらを増やすことはできませんが、ビデオカードの他のパラメータを改善して、ゲームのパフォーマンスと画質を向上させることができます。

あなたは必要になります
- - 最適化プログラム。
指示
1
ビデオアダプタのパフォーマンスをオペレーティングシステムの外観を向上させるユーティリティの切断。もしあれば、様々な変換パックを外し、お使いのコンピュータにインストールされている、タブ上のデスクトップの設定で追加の視覚効果「高度」を削除。解像度は、あなたが最良の画面が対角に収まるビデオカードの設定で設定されていることを確認します。
2
[マイコンピュータ]メニューのプロパティを開き、[[詳細設定]タブをクリックします。ウィンドウの右上隅にあるビジュアルエフェクトの設定を開始し、外観設定を開き、パフォーマンスを優先して設定を変更します。別のモードとして選択し、任意のポジションを自由に変更することができます。変更を適用して保存します。
3
コンピュータにプログラムをインストールするビデオカードのリソースを解放してパフォーマンスを向上させ、ゲームの外観を改善するいくつかのサービスの動作を無効にする最適化を可能にする。
4
ビデオアダプタが内蔵されている場合ビデオカードにはこのタイプがないため、追加のRAMモジュールを取り付けることで性能が向上します。 BIOS設定で、運用メモリとビデオメモリの分散に必要なパラメータを設定します。
5
必要に応じてグラフィックスカードを交換してくださいシェーダを増やします。多くのフォーラムではビデオカードのオーバークロックトピックを議論します。しかし、書かれたものは何でも、このマザーボードには、特別なプログラムを用いて周波数を上げることができますが、メモリの量は、それが増加することはできませんので、増加し、シェーダすることはできません。ほとんどの場合、分散機器の利用可能な方法のほとんどは、機器の故障、そして時にはコンピュータ全体につながります。
ヒント2:ノートブックのパフォーマンスを上げる方法
あなたが強力な人の幸せな所有者でないなら ラップトップあなたのモバイルアシスタントが毎日ゆっくりと仕事をしていくにつれて、あなた自身があなたを取り去ります。状況は完全に修正することができます。

指示
1
ノートブックは、従来のコンピュータとは対照的に、アップグレードの可能性は限られています。アクセサリーをもっと新しくて強力に交換することです。プロセッサとマザーボードを含む一般的なコンピュータのすべてのコンポーネントを絶対に交換できる場合は、ラップトップでRAMとハードディスクの追加または変更のみが可能です。しかし、RAMとハードディスクを増やしても、パフォーマンスが大幅に向上する可能性があります ラップトップ.
2
最初のステップは、可能な限り最大限のラップトップを使用してください。各ラップトップではRAMを一定のサイズに拡張することができますので、製造元のWebサイトにアクセスする必要があります ラップトップあなたのモデルを見つけ、あなたのRAMのサイズを確認してください ラップトップ 最大許容値。 これでラップトップに搭載されているRAMの容量を確認する必要があります。これを行うには、ラップトップの電源を切り、裏返しにして、ドライバーを使用して底面にあるカバーの1つを開きます ラップトップ。それらの1つの下にはメモリ。あなたはそれらを取り出して、メモリの量を知ることができます。通常、音量はバーに貼られたステッカーに表示されます。数字は256、512または1024で指定します。これで最大値を達成するために購入する必要のあるメモリ量を計算できます。購入時に間違えないようにパラメータとメモリの種類を書き留めます。メモリの最大量を設定すると、作業の変更がすぐに感じられます ラップトップ それはより速くタスクを実行します。
3
そこに止まらないで、交換することができますラップトップのハードドライブをより高速なものにする。多くの場合、メーカーは5400 rpmの回転速度でラップトップにハードドライブを取り付けます。 8MBのバッファ。ノートブックのハードドライブを7200rpmのより高速なものに交換することで、より高いパフォーマンスを実現できます。 16MBのバッファ。ハードディスクを交換する手順は、RAMを交換する手順と同じです。新しいハードディスクがインストールされたら、オペレーティングシステムをインストールして古いディスクからすべてのデータを転送することを忘れないでください。これを行うには、ハードドライブを挿入し、USBポート経由でラップトップに接続する特別なUSBアダプターを使用できます。
4
動作メモリを最大容量に増やし、ハードディスクをより高速なものに交換することにより、コンピュータの速度が著しく向上します。
ヒント3:デスクトップの生産性を高める方法
オペレーティングシステムでは、Windows Sevenは面白い機能 "パフォーマンス評価 働く テーブル"Windows Aeroが有効になっている場合。このパラメータの一意性は、システムがこのチェックの結果を表示し、最後に 生産性 あなたのシステム全体。この値は変更できます。いいえ、プログラムによって特別に修正されているわけではありません。係数のゲインは、システム自体の設定を最適化することによって実現されます。
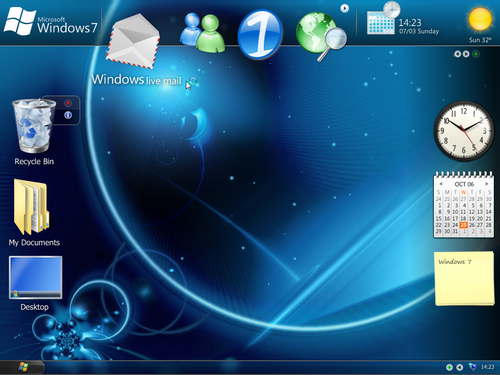
あなたは必要になります
- オペレーティングシステムWindows 7。
指示
1
最初は、システムに与える見積もり、ハードディスクに保存されるので、値の学習や手動による変更が簡単です。 C:WindowsPerformanceWinSATDataStoreという次のパスに移動します。しかし、係数の実際の変化は、コンピュータ全体の動作を高速化することによってのみ達成できます。 Windows 7システムは比較的新しいシステムなので、数年前にリリースされたシステムよりもコンピュータリソースが多く使われています。この場合、ビデオカード、プロセッサ、またはRAMのオーバークロックだけでなく、コンピュータの新しいコンポーネントを購入しようとすることもできます。
2
新しいコンポーネントの購入システム性能を向上させるオプションのパラメーター。場合によっては、ビデオアダプタドライバを更新するだけで十分です。それらは、製造業者の公式ウェブサイトから、または特別なプログラムを通じてダウンロードすることができる。既存のプログラムのうち、Driver Geniusに注意することができます。このユーティリティは、システムにインストールされているドライバをアーカイブするだけでなく、最新バージョンをダウンロードする機会を提供します。このプログラムは、自分のカードのモデルを知らない人に便利です。
3
カードのモデルを知りたい場合は、をクリックしてください。[Win + Pause]をクリックし、表示されるウィンドウで[ハードウェア]タブに移動し、[デバイスマネージャ]ボタンをクリックします。 「ビデオアダプタ」セクションでは、ビデオカードの名前を読むことができます。アダプターの名前を知っていれば、インターネットから新しいドライバーをダウンロードできます。
4
この分野のスペシャリストは、おそらく、これはマーケティング活動であると言います。このシステムは故意に低いレートを出します。これは、新しい「アイロン」を購入するときのユーザーにとっての原動力です。
ヒント4:シェーダのインストール方法
Shaderは、基礎となるプログラム画像形成レベルを決定し、仮想グラフィックオブジェクトの最終パラメータを決定する。シェーダの助けを借りて、屈折と反射、暗くなること、表面変位、テクスチャ効果などの光効果を記述します。

あなたは必要になります
- - インターネット。
- - 管理者権限。
指示
1
ソースSDKにシェーダをインストールするには、PerlとDirectXをインストールしてください。製造元のWebサイトhttp://www.activeperl.com/からActivePerl for Windowsをダウンロードし、コンピュータのハードドライブにインストールします。 DirectX SDKの最新バージョンはhttp://www.microsoft.com/windows/directxにあります。ハードドライブのシステムパーティションにすべてのソフトウェアをインストールします。
2
実行ファイルをmod Sourceフォルダにコピーします。SDK。これは、ソースSDKのコンパイル時にシェーダファイルをプログラムで使用できるようにするために必要です。 perl.exe、perl58.dll、fxc.exe、psa.exe、およびvsa.exeファイルを探してコピーします。フォルダ内を検索することができます。これを行うには、トップタブの[検索]ボタンをクリックし、興味のあるクエリを入力します。
3
ソースSDKでシェーダをプログラムするにはMicrosoft DirectX HLSおよびシェーダアセンブラが使用されます。シェーダの安定した動作を保証するには、主にMHLSを使用し、アセンブラの使用を控える。この問題を解決する大きなチャンスを提供します。
4
方法の詳細については、HLSLを使用し、アセンブラのシェーダのプログラミングについては、公式の開発者サイトでMSDNのドキュメントを調べてください。 Source SDKの作業に関する多くのドキュメントは、SDK Webサイトのグラフィック開発者向けの「Material System」を参照してください。
5
プログラム可能なシェーダを使用すると、簡単に任意の複雑さのテクスチャを作成します。シェーダのタイプ(そのうちの3つ)に依存して、シェーダのロジック、その機能とアプリケーションに依存します。練習が示すように、 シェイダー あなたが多くの操作を行う必要があるので、パーソナルコンピュータ上では非常に困難です。成功しない場合は、コンピュータセンターに連絡して支援を依頼してください。
ヒント5:レンダリング範囲を広げる方法
範囲 描写 テクスチャは、コンピュータゲーム。プレイヤーが新しいオブジェクトが徐々に現れるのを見ていると便利です。更新が遅すぎる場合は、範囲を拡大する必要があります 描写これは、設定だけでなく、ビデオカードの品質特性にも依存します。

指示
1
ゲームのパフォーマンスはグラフィックス設定の影響を受けます。ゲームを設定する前に、許容可能な最小解像度を設定し、逆にリソースキャッシュを最大に設定してください。
2
あなたがサポートしているシェーダのバージョンを入れてください。スライダの設定を変更するには、範囲 大きなオブジェクト "、"範囲 小さなオブジェクト "と"詳細 "を表示します。
3
希望の範囲に達するまでスライダをスライドさせます 描写。また、「シャドウの品質」や「植生の品質。」最小または最大のスライダーを置かないでください。影の最低でも全くできなくなり、最大日陰で戦闘中に非常に便利ではありませんこれは、さらに小さなオブジェクトをドロップします。最終中間位置にテクスチャの品質を調整します。
4
ゲームフォルダで、INIディレクトリを探します。それはiniファイルを含んでいます。起動時のコマーシャル、バグ、およびゲームを遅くする可能性のあるその他の問題を格納しているlogo.iniの内容を削除します。
5
ge3.iniファイルに移動します。グラフィック設定を注意してください。 VegetationAdmin.Quality = highおよびVegetation Admin.View Range = 3500.0の行の値を変更します。彼らは範囲と品質を担当しています 描写 高値、中程度および低値を有することができる。
6
Animation.Max Rag Dolls = 999行には、エンジンによって同時に描画できるアニメーションの数が表示されます。 範囲 描写 ラインのオブジェクト: - 距離の高い。fFarクリッピングPlane_High = 10000.0; - 距離高.fFarクリッピング平面_Medium = 8000.0;距離高.fFarクリッピングPlane_Low = 6000.0; - 距離が低い.fFlarクリッピング面Low Poly Mesh_High = 100000.0; - 距離低.fFlarクリッピング面Low Poly Mesh_Medium = 45000.0; - 距離Low.fFarクリッピング面Low Poly Mesh_Low = 20000.0。ここでは、ゲーム自体のメニューより表示範囲を数回以上設定できます。
7
範囲を変更する 描写 改造の助けを借りて。 さまざまなインターネットリソースでダウンロードできます。 modファイルをゲームのディレクトリにコピーします。そのようなファイルがすでに存在する場合は、それらを置き換えます。ファッションはゲームの間違いを訂正し、グラフィックスを改善します。
ヒント6:PC用ビデオカードの選択
パーソナルコンピュータのためのビデオカードの選択は、それが実行しなければならないタスクを決定することに減少する。

ビデオアダプタの最も重要なインジケータGPUの周波数、ビデオコントローラからプロセッサへのデータバスの幅、メモリの量とその周波数、ビデオ出力の有無などが含まれます。ハードウェアがビデオカードをサポートするシェーダのバージョンも重要です。これらのパラメータがすべて高いほど、アダプターは優れていますが、コストは狂った数字に達する可能性があります。
標準的なタスクについては、オフィスで働くアプリケーション、インターネット、映画を見れば、最高50ドルの低性能コストでビデオカードを撮れば十分です。通常、このアダプターには、1 GBのGDDR2メモリーと最大600 MHzのプロセッサーが装備されています。そのような予算カードは、ブランドとGeForce、およびRadeonで表されます。しかし、このようなカード上でブルーレイディスクなどで抽出された新しい映画を割り込みで表示できるようになったと言わざるを得ない。
ゲームの場合、ビデオ編集にはビデオカードが必要ですより強力で、高解像度を処理することができます。このようなアダプタの価格帯は非常に広く、100ドルからです。このようなビデオカードの主なものは、シェーダーとDirectXのハードウェアサポートが利用できることです。カードが高価なほど、サポートするシェーダーのバージョンが高くなります。今日のゲームで最も良い選択肢は、シェーダーバージョン5とDirectX 11をサポートするビデオカードです。$ 100の場合、2GBのGDDR5 RAMと800MHzのプロセッサーを搭載したカードを購入できます。
3Dグラフィックスによるプロフェッショナルな作業ゲーム用のビデオカードの環境モデリングでは不十分です。 3ds MAXやその他の3D処理パッケージなどのプログラムでは、高品質な作業のために3Dコンピューティングに適応するアダプタが必要です。このような専用アダプターは、3千ドルから平均して多くの費用がかかります。主に3Dモデリングに携わる大企業で使用されています。
今日、ビデオカード市場は2つの支配的ですメーカーの会社はAtiとNVidiaです。 Atiは主にブランドRadeonとNVidia-Geforceを推進しています。 AmdとIntelプロセッサの場合など、それらの間に大きな価格差はないので、メーカーが選択するものは個々の同情に還元されます。







