ヒント1:Photoshopで鼻を固定する方法
ヒント1:Photoshopで鼻を固定する方法
古い言葉を言い換えると、「何も写真館のような女の子を描くものはありません」と言うことができます。このプログラムでは、目と髪、髪と髪の色を変えることができます。 鼻。バーチャルリアリティでは、あなたが望むように見えることができます。

指示
1
2
画像の肌の問題を取り除く。 ヒーリングブラシツールを選択します。レイヤーパネルで、ブラシの硬度を0に設定します。サイズは、問題の領域のサイズよりわずかに大きくなります。クリーンな肌にカーソルを置き、Altキーを押しながら写真をクリックします。カーソルが視線のパターンに変わります - 内側に十字がある円です。プログラムは画像領域を基準として採用した。
3
問題のある領域にマウスを移動し、左のキーをクリックします - かん水か斑点は基準パターンに置き換えられます。目に見える皮膚の欠陥が残らないように鼻全体を修復する。
4
[フィルタ]メニューで、ツールを選択します液化(「プラスチック」)。実際には、独自のツールセットと豊富なカスタマイズオプションを備えた別個のグラフィックスエディタです。ズームインするには、ズームツールを選択します。画像を縮小したい場合は、Altキーを押しながらズームを適用します。画像を移動するには、ハンドツールを使用します。
5
Puckerツールを選択し、これをキーボードSで押すことができます。設定パネルのブラシサイズを、縮小したい領域より少し大きく設定します。密度と圧力の値は、補正が正確になるように小さく設定する必要があります。鼻の橋にカーソルを合わせ、2回以上クリックしないでください。徐々に変更を加える方が良いです。
6
プッシュツールを有効にするには、Oを押します。左ツール( "オフセットピクセル")。このツールを使用して画像の右部分を上から下にトラバースすると、ピクセルは左に移動します。オブジェクトは下から上に向かって減少し、増加します。左の画像を縮小するには、カーソルを下から上に移動する必要があります。ピクセルは十字の下に移動します。
7
密度と圧力の値は小さく、ブラシのサイズを小さくします。写真のサークルツール鼻、上から下へ、右手で始まります。必要に応じて、カット鼻孔を修正。 1つの画像領域を支出することは2倍以上ではありません、慎重にツールを使用してください。
8
間違った操作を元に戻すには、再構築する。すべての変更を削除するには、[すべて復元]ボタンを使用します。処理結果が適切になったら、[OK]をクリックします。通常モードでは、処理された画像を再度慎重に検討してください。調整に失敗した場合は、Alt + Ctrl + Zを押して変更を取り消すことができます。
ヒント2:Photoshopで鼻を小さくする方法
私たちが望むように私たちの写真は必ずしも得られるとは限りません。時には身体や顔の一部も視覚的に突出しています。ほとんどの場合、それは起こります 鼻。これを修正するには、Adobe Photoshopの知識と少しの創造力があれば十分です。

あなたは必要になります
- コンピュータ、Adobe Photoshop
指示
1
あなたの写真を開きます。 次に、背景レイヤーを複製します。これを行うには、プログラムの英語版がある場合は、[レイヤー]メニューの[重複レイヤー]を選択します。写真の中には、鼻の境界を区別することが難しい場合もありますが、この問題は画像のコントラストを上げることで解決できます(画像調整 - 明るさコントラスト)。

2
今すぐLasso Toolを選択し、ノーズを選択し、Ctrl + Tを押します。このようにして、選択した領域の自由変形モードに切り替わります。選択した領域のコーナーを引っ張って、あなたの裁量で鼻のサイズを変更することができます。また、鼻を別の場所にドラッグすることもできます。

3
あなたは鼻のサイズと位置を変更しましたが、今はその下に下のレイヤーが表示されます。この問題は、[クローンスタンプ]ツールで解決できます。このツールは、通常の図面を使用して画像の一部を転送するように設計されています。目的のスペースを埋める領域にカーソルを移動します。この場合、これは鼻と口の間の領域です。 Altを押しながらこの領域をクリックします。次に、Altキーを放し、塗りつぶしたい場所の鼻の下で直接描画を開始します。練習する必要がありますが、すぐにこのツールの簡潔さと利便性を理解するでしょう。
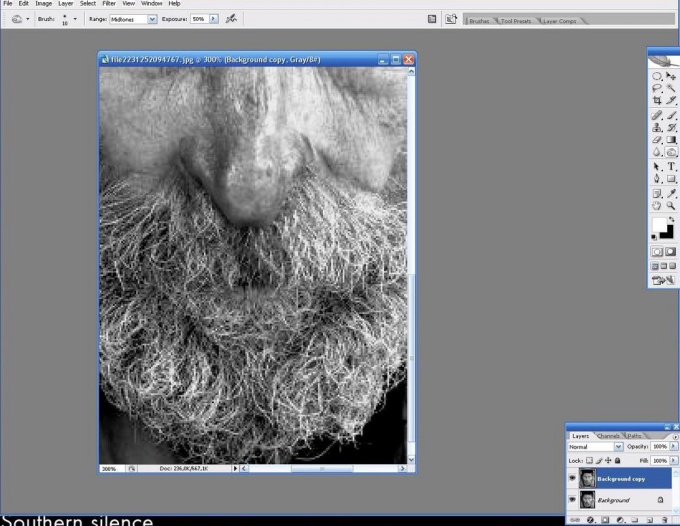
4
小さな化粧品の改良を行うだけです。 Burnツールを選択し、そこにいるはずだと思えば、鼻の下に影を追加します。

ヒント3:髪の色を修正する方法
染色の結果 髪 あなたは驚いたり、失望したりします。 髪。反復染色は非常に危険です 髪彼らは乾燥して脆くなり、美しさを失います。失敗を修正するにはいくつかの方法があります 色 髪.

指示
1
染色の結果として 髪あなたはあなたが望むよりも軽いことが判明した、あなたは日陰のチンキとバームを使用して 髪右の色合い。またはに適用する 髪あなたは、あなたがそれが欲しいのと同じように、色が濃くて飽和するように、5〜10分間持続的なインクを使用します。ここでの主なことは、塗料を過度に露出させることではありません。 髪ああ、色が濃くならないように。
2
あなたがブルネットからブロンドに変更することを決めた場合は、事前に多くの困難に直面することを知っている。ダーク 髪あなたはほとんど変色することはできません。 髪強い天然色素を使用しています。変色しないでください 髪自宅で、十字架をつけないように彼の美しい髪。実証済みの美容師を使用してこの手順を実行することをお勧めします。頻繁にハイライトを付けてブロンドになるように助言してくれます。あなたが落雷の失敗の結果を修正したい場合 髪 - 黄色を取り除き、与える 髪自然な色合い - 使用bezmiamoachnye真珠、砂などの色合いの塗料または強壮剤。黄色は、パープル調色のバームによってよく中和される。 Ashenの色合いは変色することがあります 髪緑です。
3
暗すぎる色を修正する 髪 染色後に特別な洗濯が役立ちます。 彼らは特別な店で誰もが制限なく販売されていますが、おそらくサプリメントの洗濯を行う方が良いでしょう。 髪あなたの色を洗い流す。欠点は、それが台無しになることです 髪s。化学洗浄の代替 髪 - オイル(ゴボウ、オリーブ、野菜、キャスター)を使用したホームマスク - 構造物から顔料顔料を引き出す 髪しかし、徐々に戻ってくる 髪自然の色、そして強さと美しさがあります。この補正方法 色 長い。 また、永続的な染料の色も消えて時間がたつにつれて洗い流されることを忘れないでください。恐らくあまり慌てるべきではなく、むしろ塗料自体が洗い流されるまで待ってください 髪.
4
もしあなたがまだ断定的に染色の色が気に入らなければ、あなたは注射しようとすることができます 髪あまり積極的でないか、または日陰シャンプーの助けを借りてbezammiachnyh染料を使用して美しい色合いです。これらの資金はすぐに洗い流されますが、損害を与えません 髪sを耐性塗料として使用した。結局、最も重要なのは州です 髪。あなたが長い検索をしている場合でも 色 あなたの "自分"を見つけるが、同時にあなたの 髪あなたはひどく見える - 乾燥した、生命のない、わらのように、私を信じて、鏡で自分自身を見てあなたに喜びを与えません。
ヒント4:Photoshopで赤目を修正する方法
赤目現象 - 共通フラッシュを使用してコンパクトカメラで撮影すると、しばしば不都合が生じます。これは、このタイプのカメラがフラッシュがレンズに近すぎるために発生することがよくあります。別の理由は、照明が不十分で撮影することです:暗闇の中で瞳孔が広がると、より多くの光を見逃して反射します。幸いにも、この欠陥を取り除くだけで十分です。

あなたは必要になります
- ツール:Adobe Photoshop 7以上
指示
1
Adobe Photoshopで画像を開き(「ファイル」 - 「開く」)、レイヤーパレットが開いていることを確認します。表示されていない場合は、ウィンドウメニュー(F7)からレイヤーパレットを呼び出します。

2
パレットの一番下にある小さな文字を見つけます補正層。シンボルは、半分の白、半分の黒い円のように見えます。それをクリックし、「チャンネルをミキシングする」を選択します。これにより、画像内の赤、緑、青の色を個別に調整することができます。この場合、赤色を取り除く必要があるため、赤 - 0%、緑 - 50%、青 - 50%の設定を行います。色を調整した後、写真の顔は青緑色に見えます。そうでなければならない。
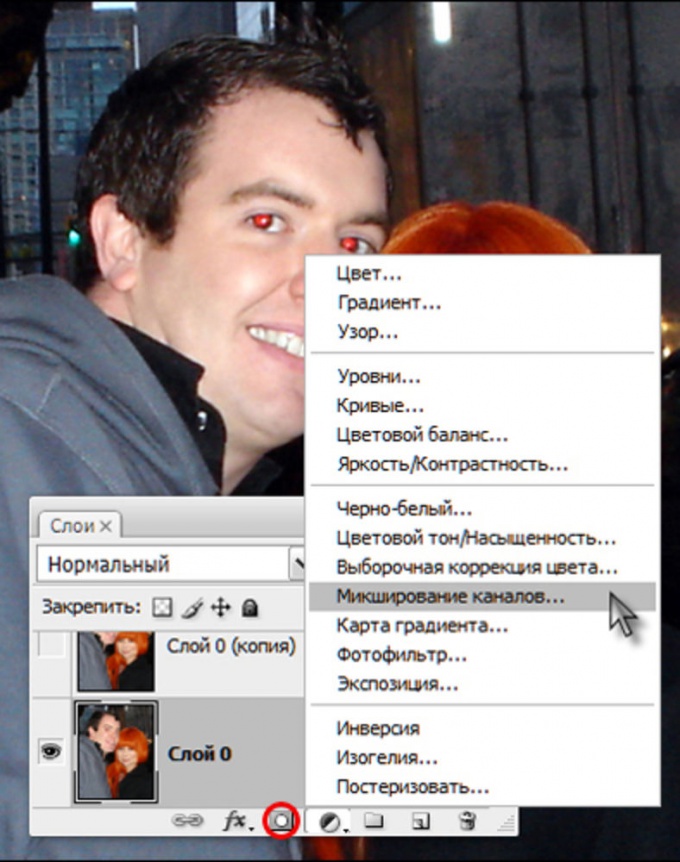
3
前景の色が黒であることを確認してから、ソフトエッジの小さなブラシを選択します。ズームツールを使用して画像を拡大し、瞳孔を静かに塗ります。塗装されると、再び赤くなるでしょう。
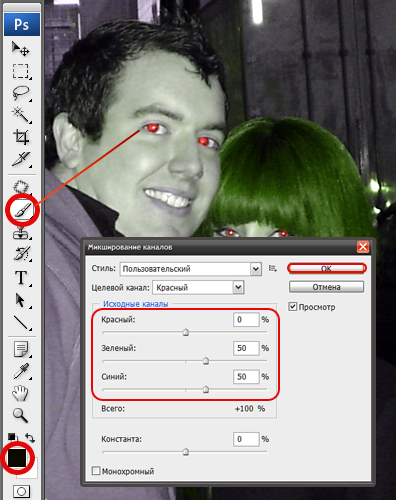
4
まず、あなたが達成したいと反対のものです。その後、画像を反転する必要があります。 「画像」メニューを展開し、「補正」を選択して「反転」をクリックします。これの直後に、画像はあるべきであるはずです。
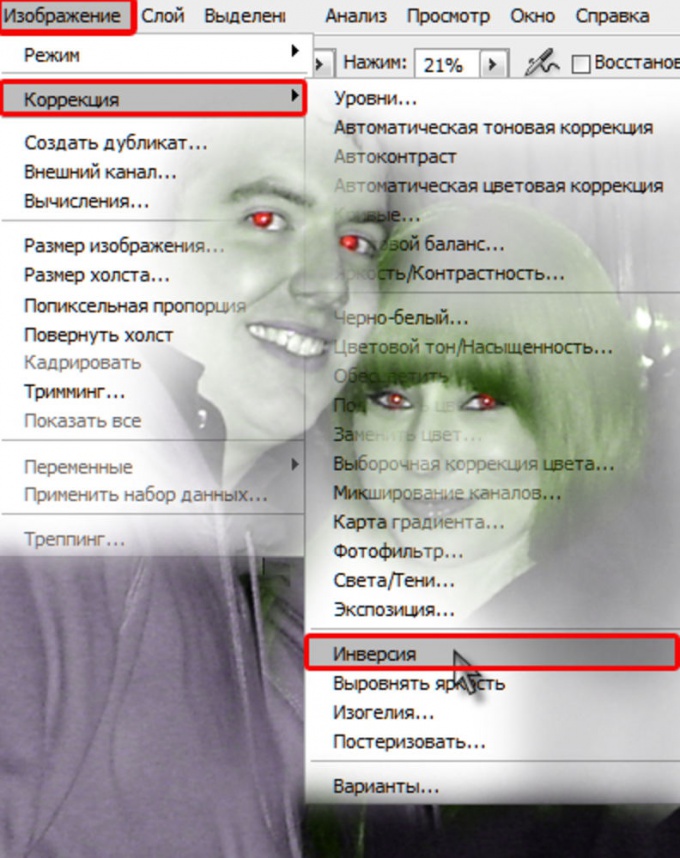
5
結果を見積もります。 生徒の周りに赤い "ハロー"がある場合、または画像の赤い部分が現れた場合、絵画の過程で、あなたは海外に行った。画像を反転し、より小さなブラシと白色を取り、不要なものをすべて消去します。反転を繰り返します。赤い目の影響を受けずに美しい写真を撮るべきです。完成した画像を保存します。

ヒント5:目の下の黒さを取り除く方法
ダークサークルの下 目 重度の疲労、過度の痛み、痛み、ストレスなどの結果である可能性があります。下の黒を取り除く 目 それが発生した理由を排除したか、またはそれを偽装している可能性があります。

あなたは必要になります
- - 生のジャガイモ;
- - 新鮮なキュウリ;
- - パセリ。
指示
1
適切な睡眠期間を確保する。慢性的に不眠症または不眠症に苦しんでいる人々は、常にそのような状態の痕跡に問題を抱えています 目。これが黒い外観の主な理由である場合 目その後、もっと寝るようにしてください。快適なベッドを選び、わずかに枕を持ち上げて流体が流出するようにします。
2
太陽からの暴露から皮膚を保護する。下の黒丸の外観 目 太陽の過剰によって引き起こされる可能性があります。 皮膚のまぶたはやわらかくて上品で、紫外線が致死的な働きをしてコラーゲンの生成を抑えます。皮膚に色素斑を変色させる高い日焼け止め因子とレチノール含有量を持つ製品を使用してください。できるだけ多くの顔領域をカバーする大きなメガネを着用してください。
3
家庭薬の方法を使用してください。おろしたジャガイモを圧縮し、キュウリのスライスを肌に塗り、パセリを注入して潤滑します。
4
基礎疾患を治療する。腎臓、鼻づまり、アレルギー反応の問題は、黒ずんで 目。根底にある病気を治療すると、スポットの目立たなくなります - 血管収縮剤を使用し、鼻を洗い、抗ヒスタミン薬を服用してください。
5
化合物を明確にする。あなたは少し皮膚を明るくすることができる特別なツールがあります 目 - 彼らは繊細な皮膚に刺激を引き起こす可能性のある活性物質を含んでいます。したがって、慎重に使用し、皮膚の小さな領域でのみ試験してください。
6
外科医の助けを求める。黒さの出現の下に袋の形成が伴う場合 目余分な肌を取り除き、筋肉を引き締めることができます。 Blepharoplastyでは、過剰な脂肪や肌を除去しながら、筋肉を締めて顔の特徴を変えることができます。
7
レーザー治療をしてみてください。下の黒を取り除く優しい方法 目これは、皮膚の平滑化、しわの除去および組織の色の改善を含む。必要に応じて、しばらくしてから手順を繰り返して、最良の結果を得てください。
ヒント6:Photoshopでビデオを処理する方法
人気のあるAdobe Photoshopグラフィックスエディタフォトモンタージュとコラージュを行い、写真の全体的な外観を改善したり、認識を超えて描かれた人物の外観を変えることができます。しかし、これはプログラムの可能性に限定されない。標準的なツールを使用することで、Photoshopはビデオファイルの処理と編集に成功することができます。

指示
1
任意のコンバータのビデオをフォーマットに変換します。movまたは.avi - Photoshopが認識できる形式。 Photoshopをダウンロードしてください。次に、「ファイル」メニュー→「読み込み」→「レイヤーへのビデオフレーム」をクリックします。表示されるウィンドウで[OK]と[続行]をクリックします。
2
ビデオがPhotoshopのレイヤーに読み込まれるまで待ちます。 さらに、別の方法で目的のビデオファイルを開くことができます:ファイル→開く。その後、トップメニューウィンドウのタブを開き、アニメーションとレイヤーの横にあるチェックボックスをオンにします。アニメーションパネルのスライダを移動するか、レイヤーパレットでスライダを選択して、編集するフレームを選択します。
3
[画像]タブをクリックし、調整グループを展開します。表示されたコンテキストメニューのオプションを選択して、彩度、色相、明度を編集します。選択色、グラデーションマップを追加します。スライダのパラメータを調整し、「OK」をクリックして結果を保存します。
4
ノイズを減らす。 [フィルタ]タブで[ノイズ]グループを選択し、[ノイズを減らす]をクリックします。ウィンドウの左側に表示されるビデオの画像を見て、ノイズを減らすようにスライダを調整します。
5
Topaz Cleanプラグインでビデオを処理するまたはImagenomic Portraitureで、インターネット上の.exeファイルとアクティベーションキーを見つけることができます。 Photoshopで[フィルタ]タブを開き、リストの最後にプラグインが表示されます。それをクリックすると、別の処理ウィンドウが開きます。最良の結果を得るには、これらのパラメータでスライダを調整します。右下にある[OK]をクリックします。
6
ファイル→エクスポートを使用して結果を保存します。(「書き出し」)→ビデオのレンダリング(「ビデオのレンダリング」)。ファイルに名前を付けて、[ファイルオプション]の下にある[QuickTime書き出し](ビデオ出力用)または[画像シーケンス](画像シーケンスを取得する)を選択します。
ヒント7:Photoshopで目の下の円を取り除く方法
必要な作業の1つ写真の処理のプロセスは、目の下の暗い円を明確にしています。この領域を修正するには、パッチツールが適しており、レイヤーのブレンドモードを変更して追加の修正を行うことができます。

あなたは必要になります
- - プログラムPhotoshop。
- - 写真撮影。
指示
1
編集するスナップショットをロードし、Photoshopで。作業する写真の領域に軽微な欠陥がある場合は、Healing BrushツールまたはClone Stampで除去してください。元の写真に変更を加えない場合は、Ctrl + Shift + Nキーを使用して新しいレイヤーを作成し、目的のツールを選択して、設定ですべてのレイヤーをサンプルするオプションを有効にします。
2
Altキーを押しながら、フラグメントをクリックします欠陥が閉じられるピクセルをコピーするのに適した画像。ボタンを離して、レタッチする必要のある領域にペイントします。コピーのソースが編集されたフラグメントと色や明るさが異なる場合は、ヒーリングブラシを適用してみてください。この相違がないか、重要でない場合は、[クローンスタンプ]を選択します。
3
小部品の修正が終了したら、Alt + Shift + Ctrl + Eキーを使用して可視レイヤーを表示します。元のイメージと修正されたレイヤーはドキュメントに残ります。画像に予備補正が必要ない場合は、Ctrl + Jキーで複製します。
4
Lassoツールをオンにして、Featherフィールドのフェザリング値を示します。 1つの目の下の暗い領域でチューニングされた楽器を完全に囲みます。
5
パッチツールを有効にして電源を入れます。ソースオプション。選択した領域を、パッチとして適合する画像の部分に移動します。フラグメントを移動するプロセスでは、選択した場所に応じて画像の処理セクションがどのように変化するかを観察できます。
6
受け入れ可能な結果を受け取ったら、Ctrl + Dキーで選択を取り消し、同じ方法で2番目の目を処理します。
7
スナップショットの編集済みスニペット容易な照明を必要とする。これを行うには、最上位レイヤーを複製し、それをスクリーンモード(「透明」)で文書の他のすべての部分にオーバーレイします。目の下の肌の明るさに注目して、このレイヤの透明度を調整します。ライトニング効果を減らすには、不透明度パラメータを100%未満に設定して、上部画像をより透明にします。
8
レイヤーマスクグループの[すべて非表示(Hide All)]オプション(「レイヤーマスク」)、マスクの下のレイヤーを非表示にします。画像の右側にハイライトを維持するには、ブラシツールを使用して、これらの場所に黒色のマスクを白色でペイントします。
9
[ファイル]メニューの[名前を付けて保存]オプションで、元の画像の編集したコピーを保存します。







