ヒント1:許可されたプログラムのリストに「Skype」を追加する方法
ヒント1:許可されたプログラムのリストに「Skype」を追加する方法
Skype - プログラムウェブカメラを使用してインターネットで通信することができます。正しくインストールされたアプリケーションがコンピュータで起動しない場合は、問題の原因を理解する必要があります。

あなたは必要になります
- - PC;
- - インターネット
- - Skype。
指示
1
最も一般的な理由の1つがファイアウォールです。 これは、監視するソフトウェアツールです。ファイアウォールの主なタスクは、コンピュータネットワークを保護することです。ファイアウォールをフィルタリングして、基準や規則に合わない特定のプログラムをフィルタリングします。 Skypeを起動する際の問題を解決するには、アプリケーションを リスト 許可されたプログラム
2
何もユーザーのプライバシーに違反しないようにするために、防御側はどのアプリケーションにも高いまたは重大な警告レベルを割り当てることができます。通常、実行することはお勧めしません。
3
あなたがSkypeが害を及ぼさないことを確実に知っているならあなたのPCは原因ではなく、Windowsサポートセンターの通知を開きます - 通常、システムクロックの横のトレイにポップアップ表示されます。次に、「アクション」メニューで、「Windows Defenderアラート」と「許可」コマンドを選択します。次に、「アクションを適用する」という行をクリックします。
4
Windowsファイアウォールは強力な保護システムですが、適切に設定するのが難しい場合がありますが、特定の単純なルールを作成します。 Windowsファイアウォールコントロールは、タスクバーで実行される小さなプログラムです。 http://softkumir.ru/index.php?id=1316322872からダウンロードしてインストールしてください。
5
Windows 7およびVistaでは、このプログラムのアイコンを見つけます時計の隣のトレイに置くことができます。このプログラムは、ファイアウォールの動作をフィルタリングする4つのモードにアクセスします。それぞれのステータスインジケータは、タスクバーにアイコンとして表示されます。
6
高フィルタリングモードを設定すると、すべての発信接続を無効にします。あなたのコンピュータからインターネットに接続しようとするすべての試みはブロックされます。
7
媒体フィルタリングモードでは、特定のプログラムのルールを設定できます。 Skypeがファイアウォールを介して通信できるようにし、 リスト ルールで低フィルタリングモードを設定すると、すべての発信接続を許可します。
ヒント2:Skypeユーザーを変更する方法
Skype 非常に便利で一般的なプログラムですかコンピュータから携帯電話への通話、テキストメッセージやファイルの無料通話、世界各地の別のコンピュータへのビデオ通話などが含まれます。

指示
1
プログラムでは Skype いくつかのログイン - ユーザーアカウントを。編集またはログインすることはできません自体を削除し、あなただけを再度登録し、新しいログインを得ることができます。プログラムの開発者は、ユーザーの安全の目的で行われました。 22日後にユーザー名(ニックネーム)は、検索から削除され、名前を除くすべてのデータは、消去し、その時に、あなたのアカウントに署名していないことを条件とします。
2
プログラムをインストールした後 Skype最初にオンになったときに、[ようこそ]画面が表示されます。ここに登録するように求められます。フルネーム、パスワード、電子メールアドレスを入力します。
3
あなたは必要なすべてのデータを入力し、プログラムを入力し、話しました。次にオンにするとき Skype彼があなたに尋ねることはない可能性がありますログインとパスワードを入力し、すぐにメインウィンドウを開きます。つまり、何も入力しませんが、ただちにプログラムに入ります。これは、登録時に自動認可が確立されたことを意味します。この場合の変更方法 ユーザー Skype?
4
まず、あなたのアカウントからログアウトする必要があります。左上隅にある[Skype» - >終了(Skype - >サインアウト)。プログラムは終了しませんが、サーバーから切断されます。表示されるウィンドウ(ログインとパスワードを入力する場所)で、[自動承認]のチェックをはずします Skype"(Skype開始時にサインインしてください)。次回彼女がプログラムにログインするとき、彼女はどんなログインの下で、すなわち、あなたがログオンしたいアカウント。

5
プログラムを終了し、トレイ内のSkypeアイコンを右クリックして「終了」すると、次回プログラムを起動すると自動的に接続され、変更されます ユーザー この場合はうまくいかない。あなたがトップメニューにいれば Skype項目「閉じる」を選択すると、プログラムは閉じずにトレイに縮小します。
ヒント3:Skypeをスキップする理由
のために作成された最新技術インターネットユーザーのコミュニケーションは、多種多様でいっぱいです。異なる大陸の人々の間で最も人気のある通信プログラムはSkypeです。

ヒント4:ファイアウォールにプログラムを追加する方法
Windowsオペレーティングシステムが提供するファイアウォールと呼ばれる組み込みのセキュリティシステム。このサービスは、システムクラッシュを引き起こす可能性のある不要なプロセスの実行を防止します。

指示
1
まず、特定のローカルおよび外部ネットワークに対してWindowsファイアウォールがアクティブであることを確認します。 [スタート]メニューを開きます。コンピュータのコントロールパネルに移動します。
2
「システムとセキュリティ」メニューを開き、「Windowsファイアウォール」を選択します。このサービスが現在無効になっている場合は、[推奨設定の使用]ボタンをクリックします。
3
今すぐリンクをクリックして "追加ファイアウォールの動作を微調整するために「パラメータ」を使用します。ウィンドウの左側で、「着信(発信)接続のルール」メニューを見つけて開きます。
4
[アクション]列で[ルールの作成]を選択します。新しいダイアログが開始するのを待ちます。表示されたウィンドウで、 "For program"項目を選択します。 [次へ]ボタンをクリックします。
5
アクセス権を変更する必要がある場合「プログラムパス」を強調表示し、「参照」ボタンをクリックします。次に、カスタムプログラムを実行するメインのexeファイルを指定します。マウスの左ボタンで選択し、「開く」をクリックします。
6
ボタンを押して次のステップに進みます"次へ"このアプリケーションで使用可能なサービスオプションを選択します。このプログラムを完全に信頼する場合は、[接続を許可する]オプションを有効にします。アプリケーションがネットワークから離れないようにするには、「接続をブロックする」オプションを選択します。
7
詳細な接続設定については、項目を指定してください"安全な接続を許可する"。 [次へ]ボタンをクリックします。このルールをアクティブにするネットワークの種類を強調表示します。 [次へ]ボタンをクリックします。ルールの名前を入力し、[完了]をクリックします。
8
作成したフィルタを停止するには、その名前を右クリックし、[ルールを無効にする]を選択します。この場合、フィルタ自体は削除されませんが、動作を停止するだけです。
ヒント5:Skypeのインストール方法
世界中のSkypeコミュニケーションの出現により夢から現実に変わった。現在、誰もが他の都市、国、または他の大陸に住む親戚や友人に連絡することができます。プログラムのおかげで、人々はコミュニケーションだけでなく、お互いを見ることができます。

指示
1
Skypeをインストールするには、最初にwww.skype.comのプログラムの公式ウェブサイトにアクセスする必要があります。リソースにアクセスしたら、メインページで[Skypeのダウンロード]ボタンをクリックします。数秒後に、プログラムが読み込まれた状態でモニターの画面にポップアップウィンドウが表示されますので、「保存」ボタンをクリックしてください。
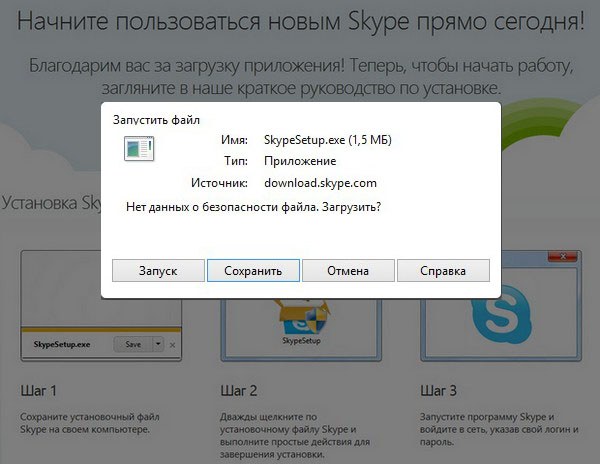
2
次に、Windowsウィンドウが表示されます。インストールファイルを保存するパスを指定する必要があります。プログラム全体をコンピュータで検索しないようにするには、デスクトップのダウンロード場所を選択し、[保存]ボタンをクリックします。このステップの後、プログラムがロードされます。
3
プログラムがあなたのコンピュータに保存されたらSkypeのインストールファイルを実行して、プログラムインタフェースの言語を選択します。コンピュータの起動時にSkypeを自動的に起動するには、チェックマークを付けてから[同意する]をクリックします。
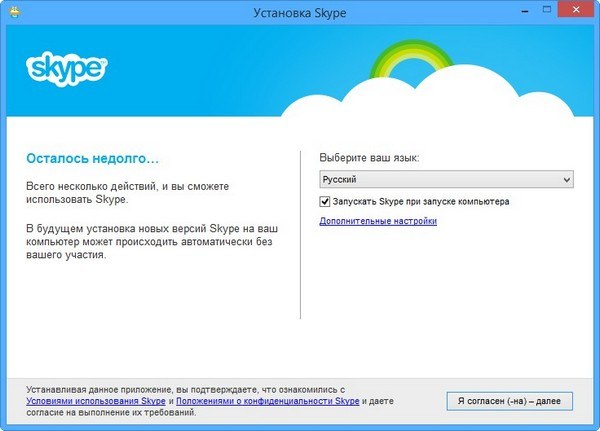
4
次に、実行を促すウィンドウが表示されますスタートページMSNとYandexを選択するメインの検索エンジン。あなたの裁量で、チェックマークをつけたり、はがしてください。その後、[続行]ボタンをクリックします。

5
次に、Click to Pluginをインストールするように指示されます1回のクリックでWebページに指定されたSkype番号を呼び出すことができるという利点があります。あなたの裁量で、ボックスを入れたり、チェックを外したりして "続ける"ボタンをクリックしてください。
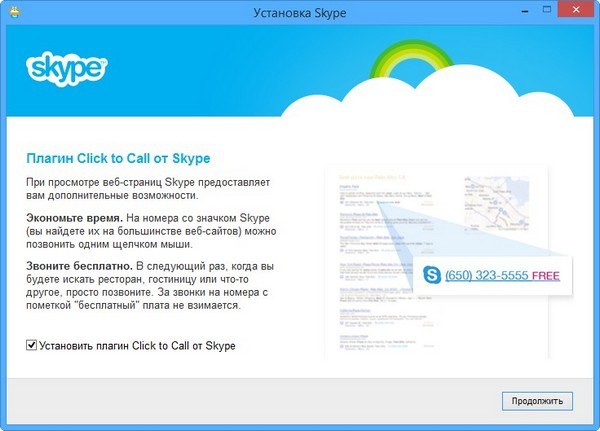
6
これらの手順を実行すると、プロセスが開始されます。コンピュータにプログラムをインストールします。このプロセスの速度は、コンピュータの速度によって異なります。プログラムが完全にインストールされると、モニタにウィンドウが表示され、Microsoftアカウントの入力を求められます。何らかの理由でこれをしたくない場合や、このエントリがない場合は、[別のアカウントでログイン]ボタンをクリックします。

7
次のウィンドウで、ボタンをクリックします。"サインアップ"。登録するときに、あなたの友人があなたを見つけることができるように実データを入力してください。ユーザー名を選択し、パスワードを作成し、[同意する]をクリックします。 Skypeアカウントが登録され、インストールされたプログラムに戻り、ログインとパスワードを入力して、「サインイン」ボタンをクリックします。

8
追加するためにSkypeがインストールされています「連絡先」タブをクリックし、ドロップダウンリストから「連絡先を追加」を選択します。 Skypeディレクトリ内の連絡先を検索するか、電話番号を追加するよう求められます。
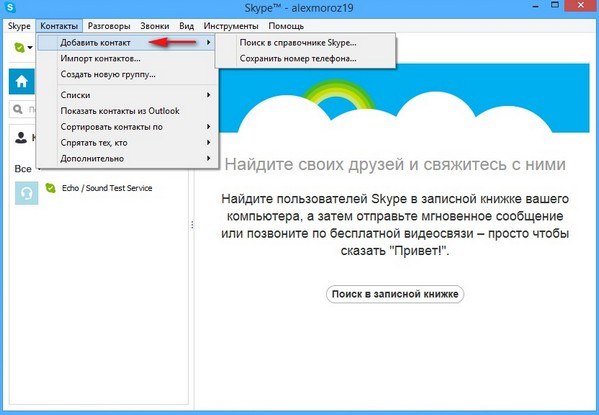
ヒント6:「Skype」でマイクをオフにする方法
Skype - 音声を含むコミュニケーションのために設計されたプログラムなので、設定 マイク Skypeのために重要です。原則として、Skypeは自動的に設定を構成します マイク、それをオンにすることについて心配する必要はありません。しかし、マイクをオフにする必要がある場合はどうすればよいですか?

指示
1
マイクをオフにする必要がある場合コミュニケーションの過程で直接(対話者があなたの会話の間にある種の外来雑音を聞きたくないなど)、それは非常に簡単です。これを行うには、ウィンドウの下部にあるパネルにマウスを移動します。そこにはビデオや対話者の写真が表示されます(会話中にパネルが消えることがあるため、マウスを動かすだけです) マイク (カメラアイコンの隣の右側の4番目のアイコン)。 アイコンが消え、「マイクオフ」の文字が表示されます。あなたはマイクをオフにして、発信者はあなたの声を聞かないでしょう。あなたが聞こえるようにするには、もう一度アイコンをクリックする必要があります マイクつまり、オンにします。マイクをオフにして通話中に電話を切ると、次に電話が鳴ったときにマイクが再びオンになります。
2
マイクをまったく無効にしたい場合は、メニュー項目「ツール」(プログラムの英語インターフェースを使用している場合)をSkypeのトップパネルのメニューで選択し、ドロップダウンリストから項目「オプション」を選択します。
3
新しいウィンドウで、左側のメニューから "オーディオ設定"を選択します。一番上のラインを「マイク」といい、その下に音量コントロール マイク。切断するには マイク 音量を最小限に抑える必要があります。これを行うには、「自動設定を許可する マイク"("マイクの設定を自動的に調整する ")。これにより、プログラムはあなたの マイク 自動的に調整し、マウスを使用して音量スライダを最小(最大左)に調整します。
4
[保存]をクリックします。新しい設定 マイク 適用される。それ以降のすべての通話では、対話者はあなたの話を聞くことができません。







