ヒント1:Wordのテーブルに行を追加する方法
ヒント1:Wordのテーブルに行を追加する方法
エディタが多機能な場合、快適です仕事 - 余分なプログラムを実行する必要はありません。 Microsoft Office Wordでは、エディタを離れることなく、テキストを描画するだけでなく、テーブルを操作することもできます。 Wordツールを使用すると、自由にユーザーのテーブルを自由に編集できます。特に、異なる方法でドキュメント内のテーブルに行を追加することができます。

指示
1
まず、目的のテーブルに分割してテーブルを作成します列数。これを行うには、Microsoft Office Word文書の[挿入]タブに移動し、[テーブル]セクションで同じ名前のサムネイルをクリックします。レイアウトを使用するドロップダウンメニューで、テーブルの構造を指定し、必要な数の行と列をマークするか、またはコマンド "Insert table"を選択し、表示されるダイアログで必要な値を指定します。マウスでドキュメントを直接ドキュメントに描画するには、 "Draw a table"コマンドを選択します。マウスカーソルは鉛筆のように見えます。テーブルのアウトラインをアウトラインし、描画された矩形を水平線と垂直線で分割します。
2
今、テーブルに行を追加するには、テーブルの行を追加する部分の2つの水平線の間に「鉛筆」を描きます。このようにして、無制限の行数を追加できます。このツールを使用してテーブルを描画すると、「テーブルを操作する」という追加のタブがアクティブになります。必要な行数を追加するときは、「デザイナー」セクションの「テーブルを描く」ボタンをクリックして、カーソルの外観を「ペンシル」から通常のものに変更します。
3
指定された数の行を追加するには、「テーブルを使って作業する」タブに進んでください。これを行うには、[挿入]タブの[テーブルの描画]コマンドを使用するか、テーブルの任意の場所にカーソルを置きます。 [レイアウト]タブをクリックします。マウスで(完全に)1つまたは複数の行を選択し、[マージ]セクションの[セルを分割]ボタンをクリックします。表示されるダイアログで、追加する行数を指定します。 [Number of Columns]ボックスに、使用している列の数を入力します。 [OK]をクリックします。挿入中に列が失われた場合は、列のサイズを調整します。これを行うには、マウスカーソルを垂直面に移動し、カーソルが外観を< - || - >アイコンに変えるのを待ちます。マウスの左ボタンを押しながら、顔を目的の方向に動かします。
4
タブ上に単一の行を挿入するには「レイアウト」、あなたは別の行を追加する後行にカーソルを設定します。 「行と列」の「下からの挿入」をクリックします。上記の行を挿入するには、それぞれ「上記の挿入」をクリックしてください。あなたのテーブル場合は、2つの(3、4)行を選択し、ボタンを押して、あなたが2つ(3、4)の行を追加します。所望の方向に、(下)「上記の挿入」。追加された行の数は、テーブル内の選択された行の数に等しいであろう。
ヒント2:テーブルにテーブルを作る方法
強力なテキストエディタには幅があります作成された文書の処理と書式設定の可能性エディタの助けを借りて、テキストはさまざまな要素とフォームを使用して表現できます。最も一般的に使用されるデータ構造の1つは、テーブルです。テーブル要素の形式では、文書内の任意のデータを送信できます。より良い認識のためのエディタの多くの要素と形式は、相互に挿入する意味があります。また、表要素として、表を指定することもできます。ペースト チャート の チャート テキストエディタを使用することができます。

指示
1
Microsoft Wordエディタを起動します。アプリケーションでは、新しい文書を作成するか、既存の文書を開きます。アプリケーションメニューで、 "テーブル" - "挿入" - "テーブル"を選択します。
2
テーブルを設定するウィンドウが表示されます。 その中に将来のテーブルのパラメータを指定します。これを行うには、「行数」フィールドと「列数」フィールドを必要な値に設定します。下の余白の列の幅を好きなように調整します。 「OK」ボタンをクリックします。指定された行と列を持つテーブルがドキュメントの現在のシートに表示されます。

3
ネストしたテーブルが必要なテーブルのセルにカーソルを置きます。セルのコンテキストメニューを右クリックして呼び出します。それをクリックして "Add チャート"

4
アプリケーションはテーブル作成モードを起動し、上述したものと同様のものである。ネストした表のすべての設定を完了し、「OK」ボタンを使用して保存します。作成されたテーブルは、メインテーブルの現在のセルに表示されます。 "Table" - "Table AutoFormat"オプションを使用するか、各テーブルのプロパティを手動で設定して、両方の要素の書式を設定します。内容に応じてセルのサイズを調整します。のネストした表 テーブル 建てられた。

ヒント3:Wordテーブルに列を追加する方法
現時点で最も便利なテキストテーブルを作成できるエディタは、Microsoft OfficeスイートのMS Wordプログラムです。その助けを借りて、特定の数の行と列を持つ任意のサイズのテーブルを作成することができます。

あなたは必要になります
- ソフトウェアMicrosoft Office Word。
指示
1
テーブルを作成するには、新しいテーブルを作成する必要があります既存の文書を開くか、開いてください。プログラムが起動すると、新しいファイルが自動的に作成されます。これを行うには、[スタート]メニューの[すべてのプログラム]を展開し、Microsoft Officeブロックでショートカットを探します。また、デスクトップまたはアプリケーションの起動パネルにあるショートカットを使用して、エディタウィンドウを起動することもできます。
2
メインプログラムウィンドウで、新しいプログラムの入力を開始します。ドキュメント。白いシートとタイトルが碑文「文書1」が表示されていない前に、あなたが表示されない場合は、トップメニューの「ファイル」を押して、「作成」を選択します。
3
以前に作成して保存したファイルを開くには、「ファイル」メニューを開いて「開く」を選択します。表示されたウィンドウで、ファイルへのパスを指定し、それを選択してEnterを押します。
4
開いているドキュメントで、カーソルをテーブルを開始する場所。場合によっては、テキストと表を分離する必要があります。これを行うには、カーソルをテキストの最後に置き、Enterを押します。
5
標準ツールバーのボタンを探します"テーブルを追加"をクリックします。このボタンをクリックしてマウスを離さないと、一種のミニチュアページレイアウトが表示されます。ここでは、将来のテーブルの行と列のおおよその数を指定できます。
6
カーソルを下に移動して右に移動し、テーブルのセル数を選択します。選択したセルの最後にマウスの左ボタンをクリックします。作成された テーブル 空白のフィールドに記入してください。列数または行数を間違えた場合は、いつでも追加または削除できます。
7
列を追加するには、トップメニュー「テーブル」を使用します。 "追加"セクションを選択し、マウスの左ボタンをクリックして "列 そうです。テーブルに注意を払うと、列の数が1単位増加しました。列をさらに追加するには、同じオプションを何度か使用します。
ヒント4:テーブルに行を挿入する方法
データがテーブルに置かれると、作業それはさまざまなプログラムで発生しますが、ほとんどの場合、スプレッドシートエディタまたはMicrosoftのオフィスソフトウェアスイートのワードプロセッサです。それぞれの場合にスプレッドシート構造に行を追加する方法は、この操作で使用できるアプリケーションツールと、テーブル構造に加えられた変更の機能の両方によって異なります。
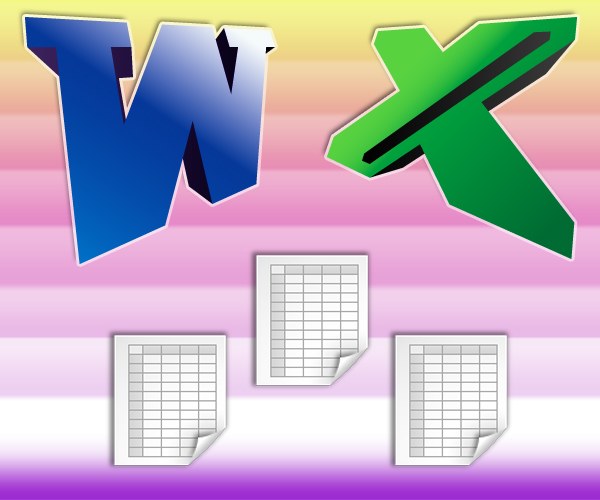
指示
1
Microsoft Office Excel形式の表の最後に空白行を挿入する必要はありません。プログラムは、ドキュメントを読み込んだ後に自動的にこれを行います。新しいものを入れる 文字列 すでに塗りつぶされた行の間のどこかに、最初に追加の行を挿入する必要がある行のヘッダーの右マウスボタンをクリックします 文字列。シリーズのタイトルは、最初のセルの左にあるセルです通常、一連のセルのシーケンス番号を含む列。右ボタンでそれをクリックすると、画面のコンテキストメニューが表示されます。コマンドのリストで「ペースト」を選択します。
2
空でないものを挿入する場合 文字列、および既存のものの複製クリップボードにそのコピーを置き、Ctrl + Cを押すか、ショートカットメニューから「コピー」を選択します。それ以外の場合、プロシージャは空のセルの数を追加することと変わりません。
3
空にする 文字列 新しい行を追加する行のいずれかのセルを右クリックすることができます。コンテキストメニューにはこの場合も含まれます 文字列 "貼り付け" - それを選択すると、一連の挿入オプションが画面に表示されます。それには、文字列OKをクリックします。
4
テーブルの中央に新しい行を挿入するにはMicrosoft Office Wordワードプロセッサは、追加された行の下にある行のセルのコンテキストメニューを使用する必要はありません。目的の位置の上または下にある任意のセルを右クリックし、表示されるメニューで[貼り付け]セクションを展開します。必要な項目を選択します。ここには、「上に線を挿入する」と「下に線を挿入する」の両方のコマンドがあります。
5
テーブルの中央に新しい行を挿入するにはMicrosoft Office Wordワードプロセッサは、追加された行の下にある行のセルのコンテキストメニューを使用する必要はありません。目的の位置の上または下にある任意のセルを右クリックし、表示されるメニューで[貼り付け]セクションを展開します。必要な項目を選択します。ここには、「上に線を挿入する」と「下に線を挿入する」の両方のコマンドがあります。
6
以前にコピーした新しい場所に追加するには、追加する行の上にある行のセルをクリックし、ワードプロセッサの[ホーム]タブにある[ペースト]ドロップダウンリストを展開します。その中で、「マージ」コマンドを選択します。 チャート"または"新しい行を挿入 " - 両方のオプションを使用すると、目的の結果が得られます。
ヒント5:テーブルをWordに分割する方法
Microsoft Wordは強力なワードプロセッサであり、それは普通のユーザーには馴染みのない多くの機能を持っています。このプログラムでは、さまざまな表を作成して書式設定するなど、さまざまな文書要素を扱うことができます。

指示
1
DOCXを編集するためにファイルを開きます。それをクリックしてWordの編集ウィンドウを開きます。また、スタートメニュー - すべてのプログラム - スタンダード - Microsoft Office - Microsoft Wordからプログラムを呼び出すこともできます。 [作成]をクリックして、文書に必要なテキストを入力し始めます。
2
テーブルをファイルに統合するには、[挿入]タブ - [テーブル]に移動します。ドキュメントに挿入するセルの数を選択します。必要なテキストの入力を開始します。
3
共有する必要がある場合これは、Word関数を使用して行うこともできます。分離手順を実行する行をクリックして、カーソルを目的の位置に設定します。その後、Ctrl、Shift、Enterキーを同時に押します。操作後、選択した行が2番目の表の開始行になります。
4
また、テーブルを分割することもできますが、対応するメニューオプションを呼び出してこれを行うには、要素の上でマウスの左ボタンをクリックし、トップツールバーの最後の位置にあるタブ「テーブル」をアクティブにします。最初に目的の行を選択するか、新しいウィンドウで提供されるオプションを使用して、メニュー項目 "分割表"を見つけます。
5
テーブルの内訳も実行できます。新しい「Page Break」要素を挿入します。これを行うには、分割する行の前にカーソルを置きます。その後、「挿入」タブ - 「改ページ」をクリックします。テーブルは2つの部分に分割され、選択された行が新しいシートに転送されます。
6
破砕操作の完了後、文書の編集を続け、プログラムメニューに[保存]オプションを選択して変更を保存します。テーブルのパーティション分割は完了です。
ヒント6:Wordで赤い線を作る方法
多くの文書は公式文書を含むWordで作成されているため、設計上の基準と要件を満たすことが重要です。

この文書の重要な構造要素は、段落、または赤い線。赤い線は、テキストが固く読みにくい文書にマージすることを許可しません。文書が論理的に構造化された明確な構造を持つためには、それをフォーマットする必要があります。書式設定の重要なパラメータの1つは、段落の先頭にある一定間隔の赤い線の字下げです。
段落を形成する方法
Word - テキスト文書 - install赤い文字列はいくつかの点で可能です。まず、支配者の助けを借りて。ルーラーはツールバーのツールです。無効にすることができることに注意してください。したがって、まず右上のマウスの左ボタンをクリックして有効にする必要があります。上から、文書の上にスライダーがあるスケールが表示されます。その助けを借りて、段落の境界も確立します。スライダは、シートの右端と、最初の行のインデント、つまり段落の両方を設定します。これを行うには、マウスカーソルをスライダの中央に移動します。カーソルは矢印の下端に変換され、1.5ポイントにドラッグされます。段落が現れたら、それは正しいことでした。このメソッドは、テキストをすぐに入力する場合に適しています。テキストがすでに印刷されている場合は、それを選択し、同じスライダまたはマーカーを使用して最初の行をインデントする必要があります。また、選択したテキストをダブルクリックし、開いているダイアログボックスで「段落」を選択し、赤い線を含むすべての辺からインデントすることもできます。 "段落"タブの既定では、すべてのインデントが既に設定されていることを知っておく必要があります。段落が完了した後でEnterキーを押すだけで、カーソルは自動的に別の行に切り替わります。 Word形式のテキスト文書では、タブを使用してこの操作をもう1つ実行できます。これは、キーボードの左側のタブボタンにあるキーです。それをクリックするだけで、カーソルが1.5ポイントに移動し、段落の字下げが形成されます。段落を避ける方法
段落を付けることは非常に望ましくない文書のさらなるフォーマットと同様に、不必要な印刷不可能な文字のために問題が生じる可能性があります。たとえば、行が移動することがあります。 Wordで赤い線を作る方法はあなたに依存します。主なことは一方向を選択し、同時に2つ以上を組み合わせないことです。ヒント7:Wordでテーブルを編集する方法
テーブルが作成された後に、それを編集する必要があります:列や行の追加や削除、セルの選択、フォントの変更... MS Wordでは、テーブルを操作するためのさまざまな方法が用意されています。

テーブル項目の選択方法
編集するには、すべてを選択する必要がありますテーブルまたはその要素のいくつか。隣り合う要素はマウスで最も便利に選択されます。正しい場所にカーソルを置き、左ボタンを押したままマウスを水平または垂直方向にドラッグします。相互に境界を持たないセル、列または行を編集するには、マウスで1つの要素グループを選択し、Ctrlキーを押しながら別のグループを選択します。
個々の列または行を選択するには、それらに属するセルの1つにカーソルを置きます。 [選択]セクションの[テーブル]メニューで、目的の項目をクリックします。同じ方法で、テーブル全体または単一のセルを選択することができます。
Word 2010を使用している場合は、「Working with tables」グループで、「Table layout」タブに移動し、「Table」アイコンをクリックします。 「選択」セクションで、「セルグループのクイック選択」を選択します。
行、列、およびセルを追加する
Word 2003では、新しい行、列、またはセルが表示される横にカーソルを置きます。 [貼り付け]グループの[表]メニューで、必要な要素と挿入方法を指定します。
Word 2010で目的のセルを右クリックし、ショートカットメニューから[貼り付け]を選択します。
テーブルとその要素を削除する方法
マウスで削除したい項目を選択し、またはテーブル全体。 Word 2003を使用している場合は、[削除]グループの[テーブル]メニューで目的のコマンドを選択します。テーブル全体を削除するには、[テーブル]メニューの[選択]をクリックします。
Word 2010では、「削除」ボタンは、「テーブルの操作」セクションの「レイアウト」タブにあります。要素とそれを削除する方法を指定します。
表の内容を削除する場合は、マウスで選択して「削除」をクリックします。同様に、行、列、およびセルがクリアされます。
列の幅と行の高さを変更する方法
列または行の境界にカーソルを移動し、そのサイズを変更する必要があります。ポインタが異なる方向を指す2つの矢印の形を取る場合は、左ボタンを押したまま境界線を目的の方向にドラッグします。
細胞の操作
単一のセルを複数のセルに分割する場合は、列と行を右クリックします。 Word 2003では、「セルの分割」コマンドを使用して、必要な列と行の数を指定します。 Word 2010では、このタスクは「セルの分割」コマンドによって実行されます。
複数のセルを1つにマージしたい場合は、隣接するセルをマウスで選択して右クリックし、ショートカットメニューから「セルをマージ」コマンドを選択します。
水平または垂直のいずれかを選択できますセル内のテキストの位置。右ボタンでセルをクリックし、次にドロップダウンメニューの "テキストの方向"をクリックします。 [方向]ウィンドウの[方向]セクションで、目的の場所を指定します。
ヒント8:Wordで表を作成する方法
Microsoft開発者による表を作成するにはエクセル、特別なエディタ。ただし、テーブルを作成し、Wordですることができます。作成し、実行し、それを仕事の要件に従って十分に簡単ですが、計算式を作ることができない、それは手動でテキストエディタで表に記入する必要があります。

指示
1
Wordでテーブルを作成するには、タブに移動しますエディタの上部パネルに "Insert"とセクション "Table"があります。それをクリックし、表の必要なセクションに従って、マウスで必要な細胞数を選択します。
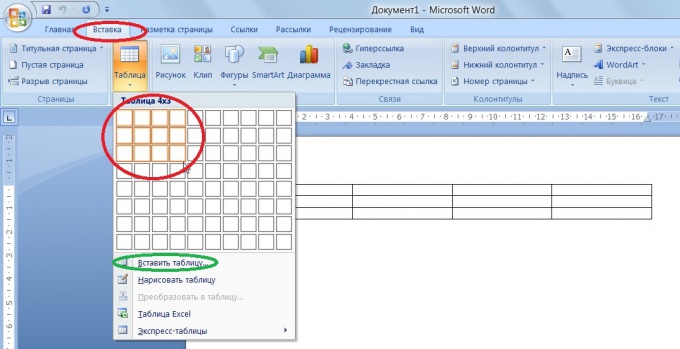
2
より多くの列を作成する必要がある場合や行を選択し、[表の挿入]を選択し、表示されるウィンドウで図の寸法を入力します。そこでは、列の幅の自動マッチングのオプションを選択できます。その内容に応じて細胞の大きさを決めるのが便利です。

3
テーブルに数式を入力する必要がある場合は、対応するプログラムがコンピュータにインストールされている場合は、テキストエディタから直接Excelテーブルを呼び出すことができます。通常の表リストまたはカレンダーを挿入する必要がある場合は、表を使用することができます。

4
あなたがワードでテーブルを作るとき、あなたは編集を開始して記入してください。適切なテキストを選択し、その色、サイズ、書き方を変更します。 「段落」タブを使用して、インデント、間隔、および幅の配置を調整します。通常、表の本体のテキストはTimes New Romanフォント14で、一度に左揃えで印刷されます。例外は最初の行で、中央に太字で表示されます。
5
新しい列または行をWORDテーブルに追加する必要がある場合は、「テーブルを描画」セクションを使用して、適切な場所に手動で線を描画します。
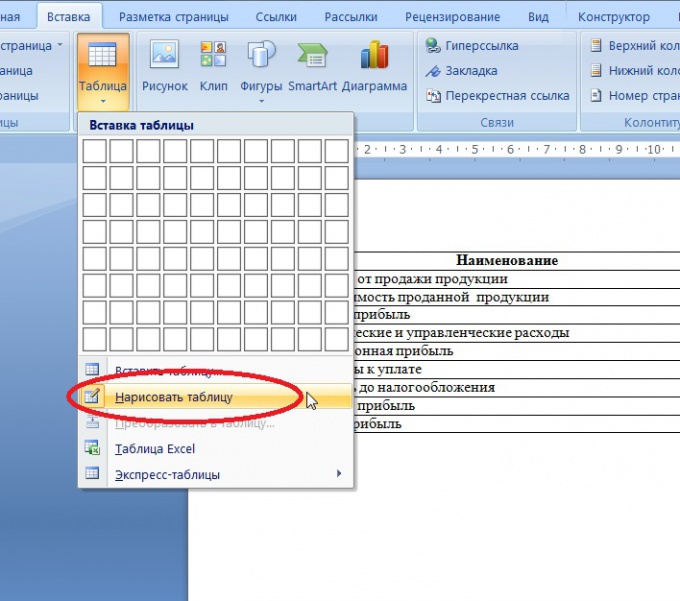
6
列の幅または行の高さを変更するには、行の上にマウスを移動します。矢印が異なる方向を向いていることを確認したら、目的の結果が得られるまで線を所望の方向に引く。
7
ボーダー設定を変更してセルを塗りつぶすエディタの上部にある[ホーム]タブで特別なウィンドウを使用することができます。 Wordでテーブルを作成して編集するのはとても簡単です。

ヒント9:Wordでテーブルを挿入する方法
テキスト文書を扱うときに、テーブルが必要になることがあります。描画してMicrosoft Wordプログラムに貼り付けるのは簡単です。原則として、このプロセスには数分かかります。

あなたは必要になります
- - コンピュータにMicrosoft Wordアプリケーションがインストールされている。
指示
1
新しいテーブルを作成するか、テーブルを描画して挿入する前に作成したドキュメントを開きます。
2
必要な行にカーソルを置きますテーブルを置く。次に、上部のツールバーで、[テーブル]セクションを見つけて、ドロップダウンボックスで[テーブルを描画]を選択します。ドキュメントページに移動し、カーソルをドラッグして長方形を作成します。高さと幅があれば、それらをたくさん作ることができます。しかし、このオプションは単純なテーブルを作成する場合にのみ便利です。
3
もう1つの方法がより便利です。文書はすぐに必要な数の行と列からなる表を挿入します。ドキュメントに配置するには、[テーブル]メニューの[テーブルの挿入]を選択します。次に、ページに表示される新しいウィンドウの該当するフィールドに、表の行数と列数を指定します。テーブル内の列と行の正確な数を知っている場合は、余白を付けて列と行を行うことをお勧めします。余分なあなたはいつでも無痛に削除することができます。欠落したものを追加することも簡単ですが、変更があれば編集するのがより難しくなります。
4
設定ウィンドウで、自動選択を選択することもできます列の幅:コンテンツのウィンドウ内の幅の定数。新しいウィンドウで、 "オートフォーマット"ボタンをクリックすると、ヘッダー行、最初の列、最後の行、最後の列のデータテーブルスタイルとデザインに最適なものを選択します。表現の便宜のために、表が見えるように、特別な分野でそのサンプルが提示される。
5
あなたのテーブルが準備ができたら、彼女のキャップを埋める。行またはセルをマージする場合は、「セルをマージする」、「セルを分割する」、「テーブルを分割する」といった追加機能を使用します。セルをマージするには、マウスカーソルを使用してセル領域を選択し、右ボタンをクリックして、ドロップダウンボックスから適切な関数を選択します。
6
テーブルをさらに変更するには、テーブルの選択した列または列にカーソルを置き、マウスの右ボタンをクリックして、編集可能な項目の1つを選択します。
7
[表のプロパティ]オプションを選択した場合は、テーブル全体の幅を指定し、各列、セル、行の寸法(幅と高さ)を指定します。必要に応じて、テキストの左、中央、右のいずれかの推奨オプションの1つを示す表調整機能を使用します。ユーザーの便宜のために、このセクションでは、テキストの表の配置を視覚的に表すアイコンを示しています。テーブルを折り返す方法を指定する: "around"または "no"。
8
ここでは、「枠線と塗りつぶし」機能と「オプション」機能を使用して、適切な設定と変更を適用できます。

- Wordでテーブルを作る方法







