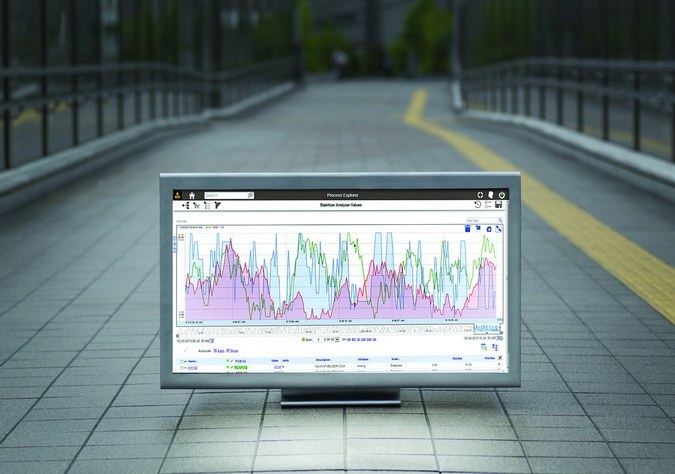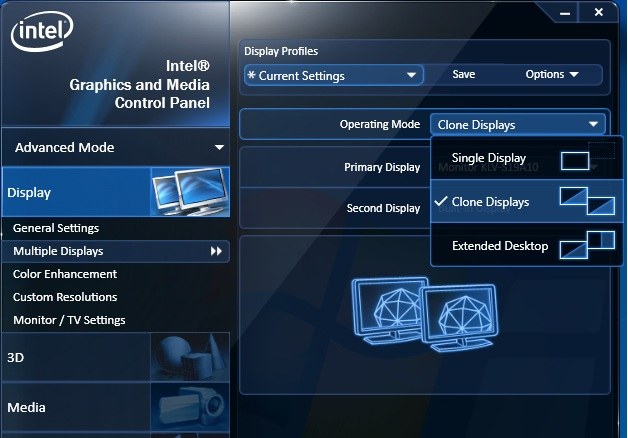ヒント1:プログラムの実行を停止する方法
ヒント1:プログラムの実行を停止する方法
ほとんどのプログラムは、コンピュータはバックグラウンドで実行されています。タスクマネージャを除いてはどこにも表示されませんが、システム全体がロードされます。もちろん、RAM内の空き領域を解放するには、一部のプログラムの実行を停止する必要があります。

大多数のソフトウェアバックグラウンドで排他的に実行されます。そのようなプログラムはウィンドウ内では機能しません。トレイは右下に表示されます。タスクマネージャは、コンピュータ上で実行中のすべてのプロセスを追跡し、RAMにどれくらいのスペースがあるかを確認し、必要に応じて実行中のプログラムとトレイ内のプログラムを停止することができます。
タスクマネージャ
いずれかの実行を停止するためにプログラム(悪質なソフトウェアを除く)では、タスクマネージャーに行くことができます。このツールを有効にするにはいくつかの方法があります。たとえば、Ctrl + Shift + Delキーの組み合わせを押すと、「Open Task Manager」を選択する必要があるすべてのウィンドウの上に新しいウィンドウが開きます。この同じキーの組み合わせは、コンピュータハングに関連する多くの問題を解決するのに役立ちます。それ以外の場合は実行できます。画面の右下にある矢印をマウスの右ボタンでクリックする必要があります。ポップアップメニューが表示され、「タスクマネージャの開始」項目が選択されます。このシステムプログラムを使用すると、ネットワークアクティビティを監視したり、プロセッサ(各コアを別々にしていても)の負荷を確認したり、アクティブなアプリケーションやプロセスを表示したり、必要に応じて切断することができます。プログラムの実行を停止する
ユーザーがプログラムの実行を停止する必要がある場合、このシステム製品を使用することができます。このアプリケーションがアクティブかどうかに応じて、特定のタブを選択する必要があります。 [アプリケーション]タブには、バックグラウンドで実行されていないプログラム、つまり表示されているプログラムのみが表示されます。 [プロセス]タブでは、パーソナルコンピュータのユーザーは、PC上で実行されているすべてのプロセスを絶対に見ることができます。 「タスクの削除」ボタンをクリックして、アプリケーションタブでプログラムの実行を停止しますが、まずそれを選択する必要があります。その後、警告が表示されます。あなたが本当にプログラムを停止したい場合は、あなたの選択を確認してください。 [プロセス]タブで、まず必要なプロセスを選択し、[プロセスの停止]ボタンをクリックする必要があります。この場合も、警告が表示されます。ここでは表示されているため、あなたが知らないプログラムをプロセスから削除しないほうがよいことに注意することは重要です。ヒント2:サービスを停止する方法
サービス Microsoft Windowsオペレーティングシステムでは、バックグラウンドで実行される基本的なOS機能を提供するように設計されたプログラムを参照するのが通例です。

指示
1
オペレーティングシステムのメインメニューを呼び出す「スタート」ボタンをクリックしてMicrosoft Windowsを起動し、「コントロールパネル」を開いてコンピュータ上で実行されているすべてのサービスを確認します(デフォルトは約80です)。
2
「管理」リンクを開き、「サービス」を選択するか、「実行」を選択して、必要なサービスを停止する別の方法を実装します。
3
[名前]ボックスにservices.mscの値を入力し、[OK]をクリックしてコマンドを確定します。
4
停止するサービスを指定し、プロパティダイアログボックスをダブルクリックして呼び出します。
5
開いているウィンドウの[全般]タブに移動します。 - [自動] - オペレーティングシステムの起動時に自動的に選択したサービスを開始する - [手動] - プロセスにアクセスすると自動的に選択したサービスを開始する - 無効 - サービスを完全に無効にする。
6
[OK]ボタンを押して選択を確定するか、メインの[スタート]メニューに戻り、scツールを使用して選択したサービスを別の方法で停止する操作を実行します。
7
「実行」項目に移動し、「コマンドライン」ユーティリティを起動するために「開く」フィールドにcmdの値を入力します。
8
マウスの右ボタンをクリックし、 "管理者として実行"コマンドを指定して、見つかった項目のコンテキストメニューを呼び出します。
9
押してコマンドを確定するファンクションキー値を入力して入力します。c stop service_name - 選択したサービスを停止するか、またはservice_nameを削除して、コマンド行のテストフィールドで選択したサービスを完全に削除します。
10
サービスを削除するコマンドを確認します。ファンクションキーEnterを押すか、メインメニュー "Start"に戻り、 "Registry Editor"ツールを使用してサービスを削除する手順を実行します。
11
[実行]に移動し、[開く]フィールドにregeditの値を入力します。
12
[OK]ボタンをクリックしてエディタを実行するコマンドを確認し、レジストリブランチのHKEY_LOCAL_MACHINESystemCurrentControlSetServicesを展開します。
13
選択したサービスの名前の値でフォルダを指定して削除します。
ヒント3:リモートでサービスを有効にする方法
サービスのリモートアクティブ化と非アクティブ化Windowsオペレーティングシステムは、パッケージPsToolsに含まれ、この手順を自動化するように設計された特殊ユーティリティSysinternals PsServiceの助けを借りて実装することができます。

指示
1
ポート139と445が開いていることを確認してください必要なサービスをリモートモードで有効にするために必要なコンピュータ上で実行します。この手順の実装では、ユーザーの管理者権限の存在を前提としています。
2
PsToolsのパッケージアーカイブを公式Microsoft SysinternalsのWebサイトからダウンロードし、任意の都合のよい場所に解凍します。 pssevice.exeプログラムの実行可能ファイルを探します。
3
ボタンを押してメインシステムメニューを呼び出すあなたのコンピュータで "スタート"し、 "実行"ダイアログに行きます。 「開く」行にcmdと入力し、Enterキーを押してコマンドラインユーティリティの起動を確認します。
4
psservice.exeアプリケーションを含むフォルダに移動します。 あなたがアプリケーションを初めて起動するにはダイアログボックスが促さに同意する]ボタンをクリックして、ライセンス契約の同意を確認する必要があることに注意してください。 komandupsservice.exe \ RemoteComputerName imya_uchetnoy_zapisi_administratora_udalennogo_kompyutera -u -p parol_administratora_udalennogo_kompyuteraサービス名テキストボックスシェルを起動し、選択したアクションを確認し、Enterキーをタップすると入力します。
5
選択したサービスは、komandypsservice.exe \ RemoteComputerName imya_uchetnoy_zapisi_administratora_udalennogo_kompyutera -u -p parol_administratora_udalennogo_kompyutera停止imya_sluzhby.Ispolzuyte sintaksispsservice.exe \ RemoteComputerName -u -p imya_uchetnoy_zapisi_administratora_udalennogo_kompyutera parol_administratora_udalennogo_kompyutera querydlyaすべての利用可能なリモートコンピュータのサービスを表示できます。スクロール画面を停止するには、最後のチームの後に、より|の値を追加します。
ヒント4:コンピュータからwin32を削除する方法
Win32 / Confickerワームウイルスを削除することはかなり複雑ですが、その実行にはシステムの十分な経験が必要です コンピュータ。同時に、この手順は、Windowsオペレーティングシステムの標準ツールで実行することも、追加のサードパーティ製ソフトウェアを使用せずに実行することもできます。

指示
1
[スタート]ボタンをクリックして、メインシステムメニューを表示し、[サービスの開始]フィールドにservices.mscの値を入力して、サーバーサービスを一時的に無効にします。
2
[プログラム]リストでservices.msc項目を指定し、マウスをダブルクリックして[サーバー]リンクを展開します。
3
「停止」ボタンをクリックし、「起動タイプ」フィールドに「無効」を指定します。
4
[適用]ボタンをクリックしてシリアルサービスが停止していることを確認し、[スタート]メニューに戻ります。
5
[実行]項目に移動し、[開く]フィールドに値AT / Delete / Yesを入力して、作成されたすべての自動タスクを削除します。
6
Enterキーを押して、選択した変更の適用を確認し、コマンドラインユーティリティに戻ります。
7
[名前]ボックスにregeditと入力し、[OK]をクリックしてStop Jobサービスを完了します。
8
レジストリブランチHKEY_LOCAL_MACHINESystemCurrentControlSetServicesSheduleを展開し、レジストリエディタウィンドウの詳細ペインでStartパラメータのコンテキストメニューを右クリックして呼び出します。
9
[編集]に移動し、値4を入力します。
10
[OK]をクリックして、選択した変更が適用されたことを確認し、コンピュータを再起動します。
11
[スタート]ボタンをクリックしてメインシステムメニューを開き、[実行]をクリックして手動でWin32 / Confickerの削除手順を開始します。
12
[名前]ボックスにregeditと入力し、[OK]をクリックします。
13
HKEY_LOCAL_MACHINESoftwareMicrosoftWindows NTCurrentVersionSvcHostレジストリブランチを展開し、マウスの右ボタンをクリックしnetsvcsコンテキストメニューのオプションを開きます。
14
「編集」に行き、悪質なサービスの名前を含む行を削除します。
15
[OK]をクリックしてコマンドを確認し、レジストリエディタに戻ります。
16
HKEY_LOCAL_MACHINESystemCurrentControlSetServicesレジストリブランチを展開し、前の手順で削除した悪質なサービスの名前を探します。
17
探しているサービスが含まれているセクションを選択し、そのフィールドを右クリックしてコンテキストメニューを呼び出します。
18
[アクセス許可]項目に移動し、[アクセス許可要素のSvcHost]ダイアログボックスで[詳細設定]ボタンをクリックします。
19
「継承元」フィールドにチェックボックスを適用します。「セキュリティの詳細設定」ダイアログボックスの「すべての子オブジェクトに対するアクセス許可を子オブジェクトに適用するアクセス許可で置き換えます」を参照してください。
20
F5キーを押してレジストリエディタのエントリを更新し、ユーティリティに戻ります。
21
レジストリキーHKEY_LOCAL_MACHINESoftwareMicrosoftWindowsCurrentVersinRunを展開し、アプリケーションウィンドウの両方のサブセクションでrundll32.exeで始まるすべてのパラメータを削除します。
22
システム内のすべてのディスクでAutorun.infファイルを確認し、疑わしいすべての許可を削除します。
23
コンピュータを再起動し、コマンドラインツールに戻ります。
24
次の値を入力します。reg.exe addHKLMSoftwareMicrosoftWindowsCurrentVersionExplorerAdvancedFolderHiddenSHOWALL / V CheckedValue /トンREG_DWORD / dの0x1の/ fDalee入力し、Enterキーを押します。
25
[ツール]メニューの[フォルダオプション]コマンドを指定し、[表示]タブをクリックします。
26
[隠しファイルとフォルダを表示する]チェックボックスをオンにし、[OK]をクリックします。
27
レジストリエディタに戻り、レジストリエディタウィンドウの詳細ペインでServiceDLLとしてダウンロードした悪質なDLLファイルのコンテキストメニューを呼び出します。
28
[プロパティ]項目を指定し、[セキュリティ]タブに移動します。
29
「すべて」を選択し、「許可」列の「フルアクセス」チェックボックスを適用します。
30
[OK]をクリックし、悪質なプログラムがアクセスするDLLファイルを削除します。
31
バックグラウンドインテリジェント転送サービス(BITS)、自動更新、Windows Defender、およびエラーログサービスを有効にします。
32
コマンドラインツールに戻り、入力します。以下の意味:reg.exe addHKLMSoftwareMicrosoftWindowsCurrentVersionPoliciesExplorer / V NoDriveTypeAutoRun /トンREG_DWORD / dの0xffで/アダラートのEnterキーを押し自動実行を無効にします。
33
値netsh interface tcp set global autotuning = normalを入力します。 Enterキーを押して、選択した変更を適用します。
34
コンピュータを再起動します。