ヒント1:ubuntuへのアップグレード方法
ヒント1:ubuntuへのアップグレード方法
「Ubuntu」への切り替えの理由は誰もが違う。 「Windows」を使って作業するとき、誰かがウィルスや永遠の「ブレーキ」にうんざりしていました。他は好奇心によって動かされます。第三に、オープンソースコードは、システムの操作の自由と完全な制御を引き付けます。あなたの理由が何であれ、「Ubuntu」への移行が痛みを伴わず、失望に至らなかったので、あなたはそれを準備し、新しいシステムのインストールと設定プロセスに真剣にアプローチする必要があります。
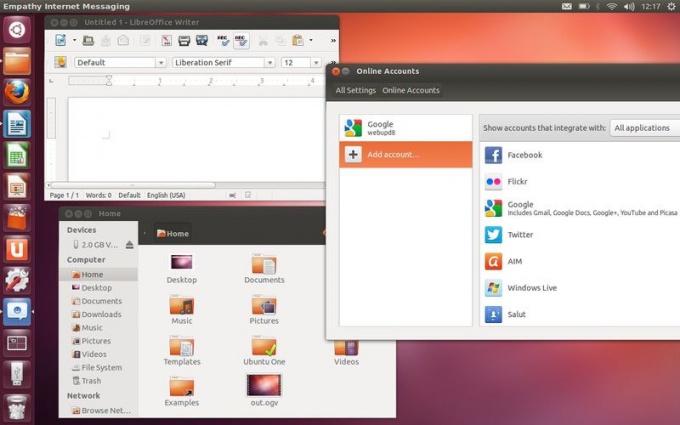
あなたは必要になります
- - コンピュータ;
- - インターネットへのアクセス。
- - USBストレージ。
指示
1
使用するプログラムを分析するコンピュータ上で"Ubuntu"のアナログがあるかどうか確認してください。あなたにとって本当に重要なアプリケーションが見つからない場合は、計画された移行を放棄することを急いではいけません。 「Ubuntu」には、「Windows」用のプログラムを実行する機会があります。あなたのコンピュータ上にあるシステムと並行して "Ubuntu"をインストールすることもできます。
2
コンピュータのパラメータを指定します。 プロセッサのアーキテクチャとインストールされているRAMの量"Ubuntu"はリソースをあまり要求していませんが、配布の正しい選択にはもっと必要です。
3
オペレーティングシステムのイメージを前の手順の情報を使用して公式サイト。 64ビットプロセッサを搭載した新しいコンピュータをお持ちの場合は、適切なディストリビューションを選択してください。あなたが以前に見たことのある種類のラップトップや "古代のコンパイル"に息を吹き込みたい場合は、 "Ubuntu" 32ビットをダウンロードしてください。
4
容量が2 GB以上のフラッシュドライブを準備します。 起動可能なドライブ( "Unetbootin"または "LiLi USB Creator")を作成するためのプログラムの1つを使用して、プログラムの指示に従ってシステムのイメージを書き込みます。
5
BIOSに入り、ブートモードをに設定しますUSBドライブ。挿入されたUSBフラッシュドライブでコンピュータを再起動し、Ubuntuデスクトップが完全にロードされるまで待ちます。新しいシステムを勉強することができます。すべてに満足している場合は、デスクトップの「Install Ubuntu」アイコンをクリックしてインストールを進めることができます。
6
推奨言語のリストから言語を選択します。 使用可能なネットワークに接続して、必要な更新プログラムをインストールします。インストール方法を選択してください: "Ubuntu"のクリーンインストール、または "Windows"の横にインストールしてください。次に、ディスク領域を分割するように求められます。あなたの裁量でマークアップを行うことができるように、経験を積んだシステムを初めて信頼してください。
7
システムの機能についてのスライドショーを見ながら、インストーラが実行されます。 「コンピュータ名」フィールドと「ユーザー名」フィールドに入力します。強力なパスワードを作成し、ログインする方法を選択します。インストールが完了するまで待ってから、ハードドライブからBIOSをロードしてコンピュータを再起動します。
8
インストールされているシステムのリストから「Ubuntu」を選択し、「Windows」と並行してインストールした場合新しいシステムの設定を開始します。 "Ubuntu"にはすでにコンピュータユーザーにとって最も必要なプログラムがあり、残りの部分はアプリケーションストアにインストールすることができます。はい、適切なプログラムを探すためにインターネットをサーフィンする必要はありません。ドライバをインストールする必要はありません(一部のビデオカードを除く)。また、ウイルス対策について忘れることもあります。少なくとも、「Ubuntu」に切り替える価値はすでにあります。
ヒント2:ハードウェアアクセラレーションを削除する方法
ハードウェアアクセラレーションにより、ユーザーは映画、コンピュータゲームのグラフィックスの品質を楽しむか、画像を使って作業するだけで快適です。グラフィックカードに埋め込まれたハードウェアは、プロセッサが動作の一部を実行することを「アンロード」する。しかし、場合によっては、ハードウェアアクセラレーションを無効にする必要があります。

指示
1
グラフィカル操作の加速によって実行中の他のアプリケーションの機能と競合する場合は、「スクリーン」コンポーネントを使用して無効にします。デスクトップの任意のフォルダとファイルのない領域を右クリックします。ドロップダウンメニューで、最後の項目「プロパティ」を選択します。
2
何らかの理由であなたが電話することができない場合コンポーネントを「デスクトップ」から選択し、「スタート」ボタンまたはWindowsキーをクリックし、「コントロールパネル」を開きます。 「外観とテーマ」カテゴリで、「スクリーン」アイコンを左クリックするか、使用可能なタスクの1つを選択します。
3
「プロパティ: 「画面」タブで「設定」タブをクリックし、ウィンドウの下部にある「詳細設定」ボタンをクリックします。新しいウィンドウ「プロパティ:モニター接続モジュールと[ビデオカードの名前]」が開きます。 [診断]タブに移動します。
4
グループ「ハードウェアアクセラレーション」のドラッグ値「No」に対応する最も左の位置の「スライダ」。新しい設定を有効にするには、[適用]ボタンをクリックします。 OKボタンまたはウィンドウの右上隅にある[x]アイコンを使用してウィンドウを閉じます。
5
DirectDraw、Direct3D、およびテクスチャAGPは "Diagnostic Tools DirectX"を使用して行うことができます。 「スタート」メニューから、「実行」を選択します。スペースまたは引用符のない空のフィールドに、dxdiagコマンドを入力して、OKボタンまたはEnterキーを押します。診断ツールでデータ収集が完了するまで待ちます。
6
[表示]タブとグループ内に移動します「DirectXの機能」で、削除するアクセラレーションの反対側にある「切断」ボタンをクリックします。あなたの行動を確認してください。また、[診断ツール]ウィンドウで、DirectSoundのハードウェアアクセラレーションを無効にすることもできます。これを行うには、「サウンド」タブに移動し、対応するグループのスライダを一番左の位置に移動します。







