ヒント1:Photoshopでボタンを描画する方法
ヒント1:Photoshopでボタンを描画する方法
スタイリッシュに描く ボタン のウェブサイトの Photoshop それほど難しくない。このプロセスでは10〜20分しかかかりません。このチュートリアルで作成できるボタンは、明るい背景にあります。必要に応じて、 ボタン 暗い背景に。また、あなたの想像力を示し、サイトのデザインに合ったスタイルで作成します。

指示
1
Ctrl + Nキーの組み合わせを使用して新しい文書を作成します。
2
希望のサイズを設定します。たとえば、200 x 100ピクセルです。

3
文書が作成されました。これでボタンの作成が始まります。
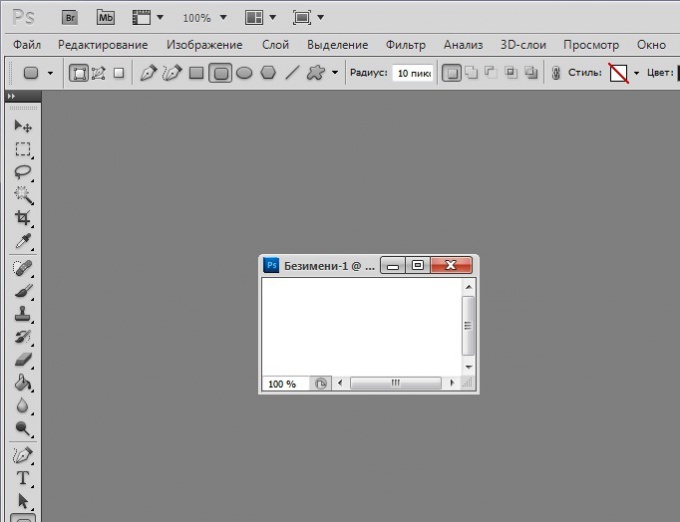
4
四角形ツールの選択ツールパレットにある「丸い角」Uを選択し、オプションパネルのメインメニューの下にある「レイヤー図」モードを選択して、アクティブツールの設定を行います。

5
ドロー ボタン 文書内にある。この例では、前景色が黒でボタンが黒です。次に、適切な色を選択します。

6
これを行うには、「スタイル」パレットに移動し、ボタンに適したスタイルを選択します。

7
この例では、Blue Glassスタイルが使用されています。

8
最上層をラスタライズする:メニュー "Layer" - コマンド "Rasterize" - 項目 "Layer"。

9
Ctrlキーを押しながら、それを押しながらマウスの左ボタンで最上位レイヤのアイコンを選択します。ボタンは点線で強調表示されています。

10
ボタンの端に小さなエッジを作成するには、「選択 - 変更 - 圧縮」をクリックします。

11
開くウィンドウで、3ピクセルを入力します。

12
そのような点線のアウトラインが判明しました。

13
Shift + Ctrl + Iを押して選択範囲を反転します。

14
Ctrl + Jキーを押して選択範囲を新しいレイヤーにコピーします。同時に、レイヤーパレットに3番目のレイヤーが表示されます。

15
3ピクセル幅の小さいボーダーを選択好きなスタイル。これを行うには、「スタイル」パレットに戻り、目的のパレットを選択します。この例では、Chiseled skyボーダースタイルが適用されています。それはボタンの色と組み合わされています。

16
そのようなボタンが判明した。意志で、あなたはあなたが一番好きなスタイルを適用することができます。

17
それはテキストを書くことに残っている。これを行うには、「横書き」ツール(T)を選択します。このツールの設定については、オプションパネルでフォントオプションを選択できます。

18
あなたのボタンと準備ができました。

ヒント2:Photoshopでウェブサイトを描画する方法
フォトショッププログラムは非常に強力ですユニバーサルツールなどがあります。これは、世界で最も人気のあるフォトエディタだけでなく、あらゆる種類のWebデザインアイデアを実装するためのユーティリティです。さらに、Photoshopはインターネットページのレイアウトを作成するのにも非常に適しています サイト 文字通り最初から。

指示
1
Photoshopを起動して新しいPhotoshopを作成します。ドキュメント。これを行うには、Ctrl + Nキーを押します。次に、「グラデーション」モードを選択し、任意の色の組み合わせで文書を入力します。主なことは、充填の方向が上から下になることです。後でいつでも追加の色を指定できます。新しいレイヤーを作成し、ブラシを使用して背景を薄く塗ります。混乱を避けるために、新しく作成したレイヤの名前をColorに変更します。
2
ページの背景テクスチャを使ってサイトは面白そうに見えました。プログラムが提供するテクスチャから好きなサンプルを選んでください。まあ、例えば、葉や石のタイル、レンガの模造のように見えます。 "フィルタ"モードを有効にし、Artistic-Film Grainを適用します。次に、Pixelate-Mosaic。パラメータを試してみてください。
3
目的を達成したら、Blending ModeタブでDifferenceモードを設定します。異なる透明度値を試してみてください。
4
タイトルの背景を準備する サイト その他の説明文。 新しいレイヤーの四角形ツール(U)を使用して、レイヤースタイルアイテムの黒いシェイプを選択し、ドロップシャドウモードを有効にします。レイヤの透明度を調整します。
5
さらなる作業のためには、レイヤーのグループが必要です。Ctrlキーを押しながらキーボードのCtrl + Gボタンを押します。作成したレイヤーをすべて選択し、バックグラウンドグループで定義します。さらに2つのネストされたグループを作成する必要があります。メイングループはホーム、内部はロゴです。
6
キャップのテキストを書く サイト。タイプツールをクリックして、新しいタイプの碑文を作成します。ロゴグループで作成したレイヤー。異なる値のレイヤースタイルオプションを試してみてください。次に、別の層を作成し、任意の適切な色のテキスト情報を表示します。
7
そのような重要な作成 サイト ログイン、ログインなどのボタンこれにはレイヤーのグループが必要です。レイヤーのグループを呼び出すことができます。
8
四角形のマーキーツール、次にグラデーションツールを適用して、ドキュメントの選択された領域を下から上へ勾配で密集させて透明なグラデーションを塗りつぶします。







