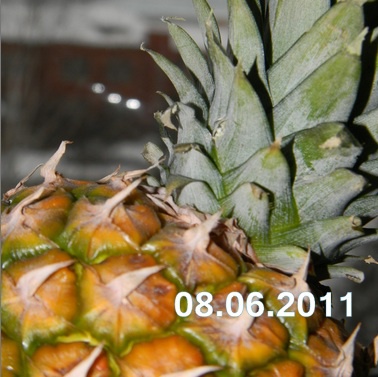ヒント1:Picasaでスナップショットを編集する方法
ヒント1:Picasaでスナップショットを編集する方法
PicasaはGoogleのシンプルで便利なグラフィックプログラムで、コンピュータからインターネットに写真をアップロードしてGoogle+に保存することもできます。

あなたは必要になります
- WindowsまたはMacオペレーティングシステムを搭載したコンピュータ。
指示
1
最初の、最も広範な機能Picasa - コンピュータ上の写真を表示します。 Picasaをメインビューアにするには、サイトhttp://picasa.google.com/からPicasaをダウンロードし、パソコンにインストールして、画像を開いて「常にこのタイプのファイルを開く」機能を選択する必要があります。 Picasaを写真閲覧の主なプログラムとして使用すると、他のプログラムの重くて長いオープニングプログラムの場合に特に便利です。
2
Picasaで写真を編集するかなり簡単。 「頻繁に実行される操作」タブでは、トリミング、簡単な写真のレタッチ、露出、ホワイトバランス、コントラストの自動調整が可能です。同じタブには "Text"という機能があり、写真に碑文や透かしを入れることができます。 「照明と色の補正」タブでは、写真の光バランスと色温度特性を手動で調整できます。これは、Adobeプログラムのプロフェッショナルな編集機能をキャンセルするものではありませんが、素人の写真を印刷して表示する準備は簡単です。次の3つのタブは、写真に適用できるさまざまなフィルタと特殊効果の補助リポジトリです。
3
メインメニューの[作成]タブを使用するプログラムでは、選択した任意の写真を写真コラージュに結合することができます。また、ポスター(大きな画像)または数フレームのビデオやコンピュータ上のビデオを作成することもできます。写真コラージュ機能を使用すると、いくつかの種類とサイズのコラージュを作成できます。
4
また、Picassaで写真に記入することができます(その結果、プログラムによって自動的にマークされます)。 Picasaからインターネットに写真をアップロードするには、選択した写真を電子メールに送信し、サーバーにhttp://picasa.google.com/を掲載し、Google+のページに良質の写真を公開するなどのいくつかの方法があります。さらに便利な機能からは、重複した写真を検索して(ハードディスク上のスペースを使い切らないように削除することもできます)、ジオタグを追加して写真が撮影されたGoogleマップのポイントとリンクさせることができます。
ヒント2:Picasaで画像を操作する方法
Picasaは画像処理のためのプログラムで、無料でダウンロードできます。 Picasaは使いやすく、写真や写真を編集するのに便利な機能がいくつかあります。

指示
1
あなたのコンピュータからの画像をアップロードするプログラムライブラリ。すべての画像をインポートすることに同意し、プログラムをインストールするとき、これは一度に行うことができます。何らかの理由で、インストール時にそうしたくない場合は、「インポート」ボタンを使用するか、「ファイル」メニューに移動し、機能「フォルダの追加」を選択します。最初のケースでは、あなた自身を追加する写真を選択し、第二、プログラムの中でアルバムの一意の名前を設定することができます - ちょうどライブラリ内のコンピュータ上で選択したフォルダを追加します。
2
一般的なホットキーを使用する画像を改善する。プログラムライブラリで処理する必要がある画像を選択し、マウスの左ボタンでダブルクリックします。編集用のツールバーが左側に表示されます。あなたの写真が明るくなり、色が最も自然なものになるようにするには、「自動コントラスト補正」および「自動カラー補正」ボタンを使用します。原則として、彼らは即座に画像をより良くする。
3
赤目現象を削除するには、ボタン "赤い目"をクリックします。この機能は目の色を自然にするのに役立ちます。画像の一部をトリミングする場合は、「トリミング」ボタンを使用します。処理後に残っている領域を手動で選択するか、標準サイズを使用し、その位置があなたに合うまでフレームを移動するだけです。写真を回転するには、画像の下にあるピボットボタンを使用します。
4
色と照明を調整します。 これを行うには、「照明と色の補正」タブのツールバーに移動します。 「平準化ライトニング」、「透明度」、「ブラックアウト」、および「色温度」のスケール上の標高を移動すると、画像のコントラスト、輝度および他のカラーパラメータを手動で編集できます。
5
フィルタを使用します。 ツールバーの残りの3つのタブには、セピア、黒と白のトーン、輝き、細かさ、影などの効果を与えるさまざまなフィルタが付いたタブがあります。好きなだけ実験したり、スーパーインポーズされたエフェクトと新しいエフェクトを重ねる。
6
イメージを保存します。 これを行うには、キーボードショートカットCtrlとSを使用します。元の画像と編集されたバージョンの両方を保存する場合は、「ファイル」メニューから「名前を付けて保存」をクリックします。写真のサイズを変更するには、画像の下にある[書き出し]ボタンを使用します。これをクリックすると、写真の他の設定を保存、サイズ変更、設定するフォルダを選択することができます。
ヒント3:日付の設定方法
今日、機能を使用する人はごくわずかです撮影時に自動的に日付を追加し、「きれいな」写真を受け取ることを好みます。しかし、写真集を整理するためには、 日付 写真群にこの場合、この機能を提供するソフトウェアツールが必要です。

指示
1
あなたの写真に日付を追加するための支払い多くは受け入れられないでしょうが、必要な機能を無料で実行するアプリケーションを探して、成功することはできません。基本的に、このタイプのすべてのプログラムは、無料試用期間または同時に処理されるファイル数の制限を設定します。開発者のロゴが日付と共に写真に追加されると、さらに不快になります。
2
幸いなことに、人気のある単純なグラフィックエディタは、所有者の名前であろうとスナップショットの日付であろうと、テキストを「バッチ」してイメージに追加することができ、完全に無料にすることができます。これらのプログラムのいずれかを使用するには、ウェブサイト
3
インストール後にプログラムを実行して同意する彼女のライブラリにハードドライブから写真を追加する。プログラムはコピーしませんが、簡単に閲覧、検索、編集できるように、シェル内の画像へのリンクのみを追加します。写真のインデックスを作成した後、左側のプログラムのメインウィンドウに、画像付きのフォルダのリストが表示されます。追加したい写真が入ったフォルダをクリックしてください 日付.
4
「ファイル」メニューから「エクスポート」を選択します。フォルダ内の写真。ダイアログボックスが開き、次の質問が表示されます。完了した写真のフォルダがコピーされるディスク上の場所を選択します。フォルダの新しい名前を入力します。必要に応じて写真の新しいサイズと品質を指定します(この方法は「バッチ」サイズ変更用の写真に使用できます)。
5
必要な設定をしたら、フィールドに "ウォーターマーク"と入力します 日付これは写真に追加されます。 [エクスポート]ボタンをクリックし、写真が処理されるまで待ちます。プロセスが完了すると、既製の写真を見つけることができるフォルダが開きます。