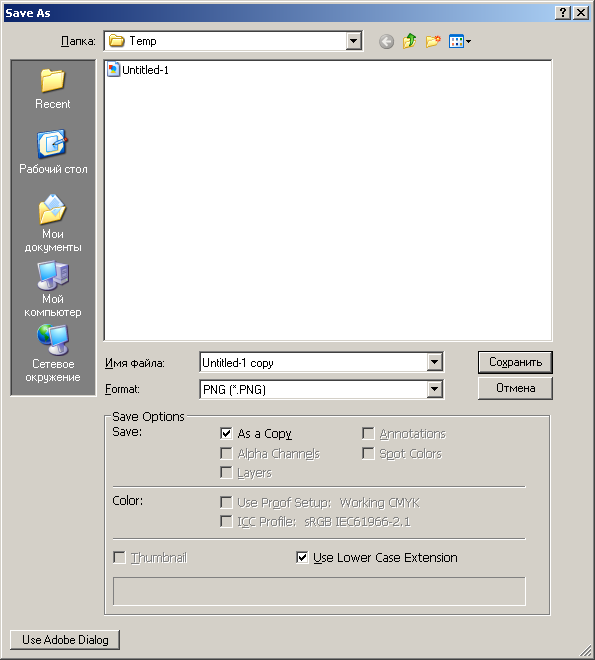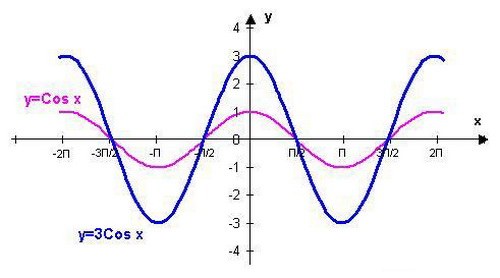ヒント1:補間方法
ヒント1:補間方法
補間は、所与の量の個々の既知の値に対する特定の値の中間値。このプロセスは、たとえば数学でx(x)点の関数f(x)の値を求めるアプリケーションを見つける。

あなたは必要になります
- プロットと関数、計算機用プログラム
指示
1
経験的な研究をしばしば行うときランダムサンプリングによって得られた値のセットを扱わなければならない。この一連の値から、得られた他の値も最大精度に適合する関数のグラフを作成する必要があります。この方法、またはより正確にはこの問題の解決法は、曲線の近似値である。いくつかのオブジェクトや現象を元のパラメータに近い他のものに置き換えること。補間は、近似の一種です。曲線の補間は、ビルトイン関数の曲線が既存のデータ点を通過するプロセスです。
2
内挿に非常に近い問題があります。これは元の複雑な関数を、はるかに単純な関数で近似することにあります。個々の関数の計算が非常に難しい場合は、いくつかの点でその値を計算し、得られたデータから簡単な関数を構築(補間)することができます。しかしながら、単純化された関数の使用は、元の関数によって与えられるのと同じ正確かつ信頼できるデータを得ることができない。
3
代数的二項演算による補間、または線形補間一般に、代数的二項P1(x)= ax + bによって区間[a、b]の点x0およびx1の値をとる与えられた関数f(x)の補間が行われる。関数の2つ以上の値が指定されている場合、必要な線形関数はリニアピース関数に置き換えられ、関数の各部分は補間されたセグメント上のこれらの点で関数の2つの与えられた値の間にあります。
4
有限差分法による補間この方法は、最も簡単で最も広く使用されている補間方法の1つである。その本質は、方程式の微分係数を差係数で置き換えることに含まれています。この行動は、その差分アナログを解くこと、すなわち、その差分方程式を構築することによって、微分方程式を解くことに進むことを可能にする
5
スプラインによるスプライン関数の構築数学的モデリングは、その定義域の区画の各要素に単純な性質を持つ関数と一致する区分的に定義された関数と呼ばれます。 1つの変数のスプラインは、定義のドメインを有限数のセグメントに分割し、スプラインがそれぞれ代数多項式と一致するように構成されます。使用される多項式の最大次数は、スプラインの次数です。スプライン関数は、さまざまなコンピュータモデリングシステムでサーフェスを定義し、記述するために使用されます。
ヒント2:補間を計算する方法
補間問題は、関数f(x)を関数g(x)で近似する問題の特殊なケースです。問題は、f(x)= g(x)となるように、ある関数y = f(x)に対して関数g(x)を構築することである。

指示
1
2
3
他のポイントでは、何かが起こる可能性があります。 したがって、補間関数に正弦波(余弦波)が含まれていると、f(x)からの偏差が非常に大きくなる可能性があります。したがって、パラボリック(より正確には多項式)補間が使用される。
4
テーブルで指定された関数については、補間条件(1)が成立するような最小次数P(x)の多項式P(xi)= yi、i = 1,2、...、nである。そのような多項式の次数が(n-1)を超えないことを証明することができる。混乱を避けるために、4点問題の具体例を挙げて問題を解決します。
5
6
線形方程式の系が得られた。 あなたに知られている方法で(最も簡単にGauss法で)解く。この例では、a = 3、b = -4、c = -6、d = 2と答えている。補間関数(多項式)g(x)= 3x ^ 3-4x ^ 2-6x + 2。
ヒント3:補間と外挿とは何ですか?
外挿と補間は、第三者の観察に基づいて変数の仮説値を推定する。それらを使用するには多くの方法がありますが、これはデータを観察する一般的な傾向に基づいています。名前の類似性にもかかわらず、それらの間には大きな違いがあります。

接頭辞
外挿と私たちは接頭辞 "extra"と "inter"を見なければなりません。接頭語「余分な」は、文字通り「外側」または「に加えて」を意味する。接頭語「inter」は、「between」または「among」を意味する。これを知ると、メソッドを簡単に区別できます。メソッドの使用
両方の方法について、いくつか初期条件。まず、何が独立しているのか、私たちの場合の従属変数は何かを判断する必要があります。データ収集の助けを借りて、それらの値の倍数があります。また、初期データのモデルを定式化する必要もあります。これはすべて、可視性を高めるためにテーブルに書き込むことができます。その後、依存グラフが構築される。それらはしばしば任意の曲線を表し、データを近似します。いずれにせよ、独立変数を従属変数に接続する関数があります。これらの変換の目標は、モデルそのものだけではありません。原則として、予測に使用されます。特に、対応する従属変数の予測値となる独立変数を考慮する必要があります。独立変数の出力値は、外挿または内挿が正しく使用されたかどうかを示します。補間
この機能を使用して、暗黙的に表現される独立変数の従属変数の値を予測する。この場合、補間法が用いられる。 0と10の間のxの値を関数の作成に使用するとします。y = 2x + 5;この関数を使用して、x = 6の値に対応するyの値を最適に推定することができます。これを行うには、元の方程式にこの値を代入するだけです。結果を見るのは簡単です:y = 2(6)+ 5 = 17;外挿
元の関数を使って値の範囲外の独立変数の従属変数の値を予測する。この場合、外挿が使用されます。前述のように、xの値が0から10の間であり、y = 2x + 5の関数があるとします。 x = 20のyの値を評価するには、y = 2(20)+ 5 = 45の式にこの値を代入する必要があります。 xの値が許容値の範囲内にない場合、テスト方法は外挿と呼ばれます。注意を払う
2つの方法のうち、補間。これは、それを使用するとき、信頼性の高い推定を得る可能性が高いからである。外挿を使うとき、我々の傾向はx値と元々設定された範囲を超えていると仮定します。これは常にそうであるとは限りません。したがって、外挿法を使用する場合は非常に注意する必要があります。ヒント4:ポスターの写真を作る方法
写真を置く必要があることがよくあります大きなポスターで。もちろん、この場合の写真の品質は悪くなります。しかし、写真のサイズを増やすことで被害を最小限に抑える方法がいくつかあります。
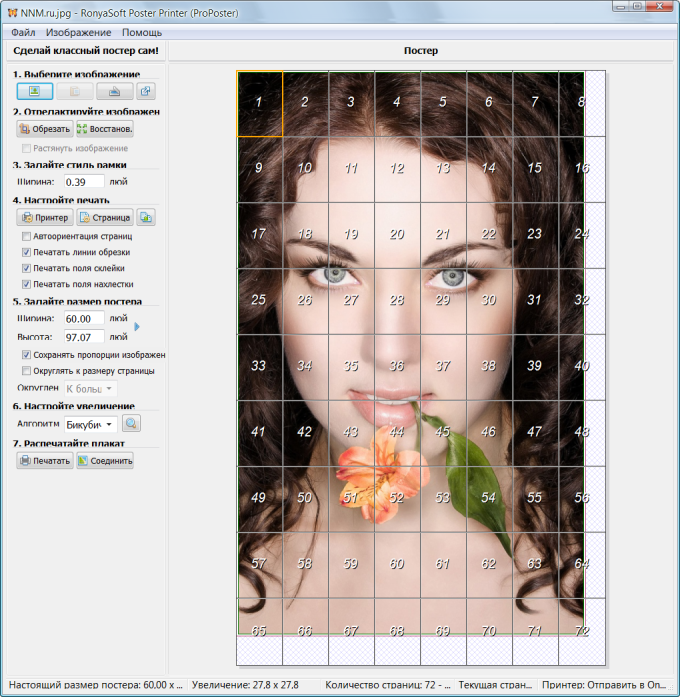
あなたは必要になります
- - コンピュータ;
- - インターネットへのアクセス。
- - 編集用のソフトウェア。
- - スキャナ。
- - 写真の準備。
- - ポスターのためのプリンタ。
指示
1
インターネット上でBenVista PhotoZoomプログラムを探すプロフェッショナルv2.3.4。これは、カメラや携帯電話で撮影した写真を、品質の低下を最小限に抑えて増加させる最も最適なソリューションです。このプログラムを使用して、補間アルゴリズム、たとえばS-Spline XLを使用します。これは、写真を拡大しながら、シャープなエッジを保存し、小さな細部を復元することができます。
2
このプログラムの設定を勉強してください。 すでにプリセットパラメータがありますが、より高度なタスクの設定もあります。あなたに初めて、最初の変種にアプローチします。プログラムはオフラインモードで動作します。 48ビットと64ビットのイメージがサポートされています。 PhotoZoom Professionalで使用されるスケーリング方法 - S-Splineは、写真の品質を正確に保存するのに役立ちます。
3
あなたの写真をスキャナに置きます。設定で最高品質と最大サイズを選択します。カバーを閉じます。
4
スキャナを起動します。 スキャン解像度を少なくとも600 DPIに設定します。選択ツールを使用して、写真のスキャン範囲を絞り込みます。次に、「スキャン」ボタンをクリックします。イメージをTIFFファイルとして保存します。
5
「ファイル」を選択し、PhotoZoomで「新規」をクリックします。ダイアログボックスで、サイズをインチ(23 x 35または16 x 20)に設定します。解像度を200ピクセルに設定します。
6
「ファイル」と「開く」ボタンをクリックします。 ダイアログボックスで、スキャンした写真までスクロールして開きます。 「画像」と「画像スケール」を選択します。サイズを10%増やしてください。 [OK]をクリックします。前の手順で開いたイメージよりも両方向にイメージが大きくなるまで、この手順を繰り返します。
7
「編集」と「コピー」を選択します。次に、別の文書に移動し、「変更」と「貼り付け」をクリックします。ファイルをコンピュータに保存します。
8
作成するプリンタを見つける ポスター。ポスターの画像をアップロードするには、「レビュー」ボタンをクリックしてください。ポスターを印刷します。
ヒント5:写真からアイコンを作成する方法
アイコンを作成する際に発生する主な問題 写真すべきスナップショットを選択することです見栄えが良く、何度も減らされています。アイコンがプログラムPhotoshop ICOFormatのプラグインに役立つような形式で準備されたイメージを保存します。

あなたは必要になります
- - プログラムPhotoshop。
- - ICOFormatプラグイン。
- - 写真撮影。
指示
1
あなたが作るイメージをアップロードする アイコン編集中。背景・グループの新しいレイヤーメニューからオプション層と画像で背景レイヤーが編集のために利用可能であるやり直します。
2
複雑なシェイプアイコンを作成するには、背景をフォアグラウンドオブジェクトのみを残します。この結果を得るには、[レイヤー]メニューの[レイヤーマスク]グループの[すべて表示]オプションを適用します。ブラシツールをオンにし、レイヤーパレットで作成したマスクをクリックして背景をペイントし、原色として黒を選択します。
3
アイコンを作成するオブジェクトがモノフォニック背景にある場合は、マジックワンドツールで背景色を選択し、ペイントバケットでマスクを塗りつぶします。
4
ドキュメントを縮小して、サイズその長辺は300ピクセル以下であった。大きな画像を使用している場合は、ImageメニューのImage Sizeオプションを使用して、サイズを25%変更するたびに画像をいくつかのステップで縮小します。補間方法として、Bicubic Sharperを選択します。
5
多くの小さなものを含む大きな画像部品を変更する前に、サイズを少しぼかす必要があります。これを行うには、[フィルタ]メニューの[ぼかし]グループに[ぼかし]オプションを適用します。ぼかしの半径はピクセルの約半分でなければなりません。
6
[ファイル]メニューの[新規]オプションを使用して、256ピクセルの側面と透明な背景を持つ正方形です。移動ツールを使用して、サムネイルを作成したドキュメントウィンドウにドラッグします。必要に応じて、[編集]グループの[フリートランスフォーム]オプションを使用してピクチャのサイズを少し小さくして、新しいアイコンになるフラグメント全体をウィンドウに配置します。
7
スナップショットからバックグラウンドを削除しなかった場合は、角が丸いアイコン。これを行うには、「レイヤーマスク」グループの「すべてを隠す」オプションを使用してマスクを作成し、「塗りつぶしピクセル」モードで「四角形の四角形」ツールをオンにし、マスク上に丸い角を持つ白い四角形を描画します。
8
結果のアイコンを拡張子の付いたファイルに保存するico [ファイル]メニューの[名前を付けて保存]オプション。このフォーマットが利用可能なリストにない場合、保存されたイメージのサイズは、より大きな側の256ピクセルよりも大きかった。
ヒント6:Photoshopで解像度を設定する方法
完全に明白な定義にもかかわらず、今日、デジタル画像の解像度の概念は、二重の意味で投資されている。この用語は、論理 承認 (異なるデバイスに出力されたときの画像点の数と実寸との間の関係を決定する特性)、およびラスタの非常に大きな寸法を含む。メイク 承認 特定の目的のためにその使用に適した画像を、あなたはAdobe Photoshopエディタで行うことができます。

あなたは必要になります
- - Adobe Photoshopがインストールされている。
指示
1
画像をアップロードし、 承認 Adobeエディタで変更する必要があるPhotoshop。メインアプリケーションメニューの「File」セクションを展開し、「Open ...」を選択します。その代わりに、Ctrl + Oを押すことができます。 [開く]ダイアログボックスが表示されます。必要なディレクトリに移動し、画像があるファイルを選択して[開く]をクリックします。

2
Geometric Parameters Controlダイアログを開きます。キーの組み合わせCtrl + Alt + Iを使用します。また、メインメニューの「画像サイズ」を選択することもできます。

3
イメージの物理的な解像度を変更するにはResample Imageオプションを有効にします。 Pixel Dimensionsコントロールグループでは、幅と高さの値を編集可能にします。比例的な変更が必要な場合は、[比率を制限する]オプションを有効にします。ピクセルディメンショングループのドロップダウンリストで、測定単位(ピクセルまたはパーセンテージ)を選択し、ダイアログの下のリストでイメージ補間方法を選択します。新しい幅と高さの値を入力します。 [OK]をクリックします。

4
論理を変更する必要がある場合のみ 承認ラスタデータに影響を与えずに、Resample Imageチェックボックスをオンにします。その後、ほとんどのダイアログコントロールがロックされます。アクティブドキュメントサイズグループにあるものだけがアクティブのままです。新しい 承認 [解像度]フィールドに入力するか、[幅と高さ]フィールドに目的の値を入力します。この場合、残りのフィールドのデータは動的に更新されます。 OKボタンを押して変更を適用します。

5
変換した画像を保存します。論理的な 承認、元の形式のデータは圧縮、または圧縮を使用することができますが、品質を損なうことなく元のファイルを上書きすることができます。これを行うには、Ctrl + Sを押します。それ以外の場合は、Ctrl + Shift + Sを押して、便利な形式で新しい名前で画像に保存します。